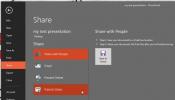Como pular páginas em um documento numerado no Microsoft Word
Um bom documento é um documento numerado. O Microsoft Word permite numerar seu documento e o recurso é bastante fácil de usar, com muitos modelos de numeração de boa aparência para escolher. A numeração é linear; todas as páginas são numeradas, portanto, se você precisar pular páginas em um documento numerado, terá alguns obstáculos para pular.
Configurar documento
O truque para pular páginas em um documento numerado é usar quebras de seção. A melhor maneira de fazer isso é primeiro preencher o documento e, em seguida, alterar a forma como ele é numerado. A numeração não é imutável; você sempre pode alterá-lo mais tarde, mas será mais difícil de gerenciar com um trabalho em andamento.
Depois de preencher o documento, você precisa ocultá-lo formatação para ser revelado. Para fazer isso, vá para a guia Página inicial na faixa de opções e clique no botão indicado abaixo. Depois de fazer isso, é hora de adicionar seções ao documento.
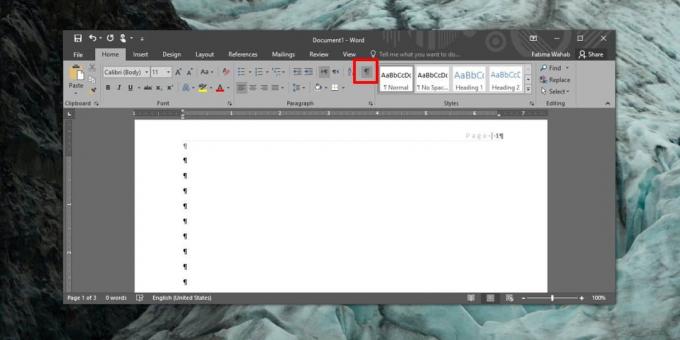
Adicionando Seções
A lógica por trás da adição de seções no documento é esta; as páginas que você deseja excluir ou pular a numeração devem ser uma seção totalmente diferente. Isso significa que um pouco antes de as páginas a serem excluídas começarem no documento, você deve inserir uma quebra de seção. Quando essas páginas terminarem, você precisará adicionar outra seção onde continuará a numeração.
Para manter as coisas simples, suponha que você tenha um documento de três páginas. Você deseja que a primeira página seja numerada com 1, deseja que a segunda página seja pulada e que a terceira seja numerada com 3. Este último bit é fácil de mudar, então se você quiser que seja numerado como 2 em vez de 3, você não terá nenhum problema.
Vá para a página 1 e navegue até o final desta página. Vá para a guia Layout e clique na lista suspensa ao lado de Quebras. No menu, selecione ‘Próxima página’. Esta é a primeira seção que você criou. A primeira página agora é uma seção diferente, e a segunda e a terceira páginas são uma seção.
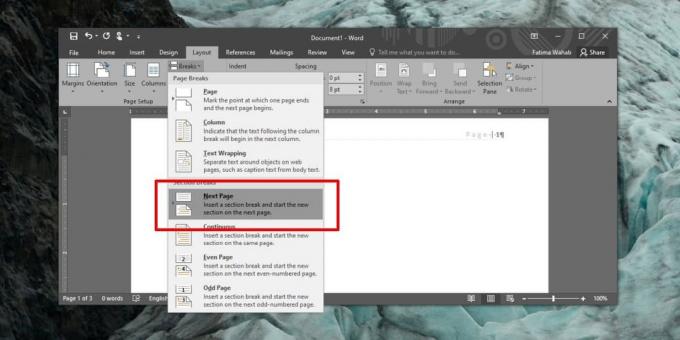
Agora você precisa separar a segunda página em uma seção própria. Vá até o final da segunda página e insira uma quebra de seção como você fez antes.
Insira os números das páginas
Vá para a guia Inserir na faixa de opções e use o botão Número da página para inserir números de página. Navegue até a segunda página, que é a seção para a qual você deseja pular a numeração de página. Vá para a guia Inserir e, na ferramenta Número da página, selecione a opção remover número da página. Isso removerá os números de página apenas dessa página / seção.
Vá para a página em que deseja reiniciar a numeração e insira os números das páginas. A numeração continuará na próxima seção. Para selecionar como ele é numerado, ou seja, se continua com 3 ou começa com 2, selecione o número a partir do qual deseja continuar a numeração. Isso deve funcionar.

A configuração é um pouco complicada de acertar e é por isso que fazer isso depois de concluir um documento é o melhor curso de ação. Certifique-se de que o cabeçalho e a numeração não estejam vinculados às seções anteriores ou isso não funcionará.
Pesquisa
Postagens Recentes
Como selecionar apenas células visíveis no Excel
O Excel permite ocultar colunas e linhas. Essa é uma ótima maneira ...
Como mover todos os novos emails para uma pasta no Outlook através de etapas rápidas
O Outlook permite criar regras para os emails que você envia e rece...
Descubra qual slide da sua apresentação do PowerPoint é o maior em tamanho
O PowerPoint permite adicionar diferentes tipos de arquivos de mídi...