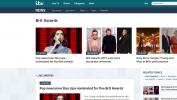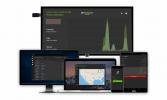Como ativar o controle dos pais para Kodi
Kodi é um aplicativo de centro de mídia de código aberto que dá acesso a um mundo de conteúdo. Instale complementos para assistir a filmes estrangeiros, transmissões esportivas ao vivo, sucessos de bilheteria de Hollywood e muito mais. Como o software é tão extensível, no entanto, é fácil para as crianças tropeçarem em coisas que você pode não querer que elas vejam. Felizmente, o Kodi facilita a configuração dos controles dos pais para protegê-los de perigos.
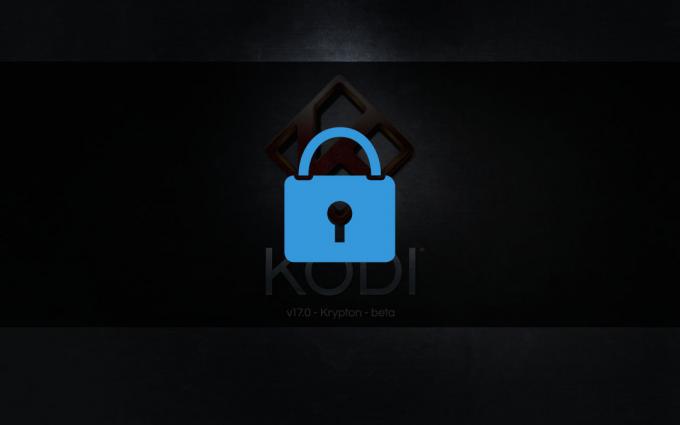
Garantia de devolução do dinheiro em 30 dias
Fique seguro com uma VPN
Cada vez que você faz streaming de um filme, você está enviando dados não protegidos por meio de seu ISP. Isso pode ser usado para rastrear downloads, monitorar sua navegação na web ou até mesmo encontrar sua localização real. Os usuários do Kodi também estão sob um escrutínio especial, já que muitos dos complementos do aplicativo podem baixar conteúdo pirateado. Usar uma VPN é o
melhor maneira de se proteger desses perigos online. As VPNs criam um túnel privado entre você e a Internet, mantendo todas as suas atividades e sua localização totalmente seguras.Como avaliar VPNs para Kodi
Você não precisa de um diploma em ciência da computação para escolher a melhor VPN. Simplificamos o processo fornecendo um serviço recomendado abaixo. Reduzimos a lista usando os seguintes critérios, permitindo que você baixe e reproduza com total tranquilidade:
- Servidores ultrarrápidos
- Política de zero log
- Torrente e Downloads P2P
- Largura de banda ilimitada
O melhor VPN para Kodi - IPVanish
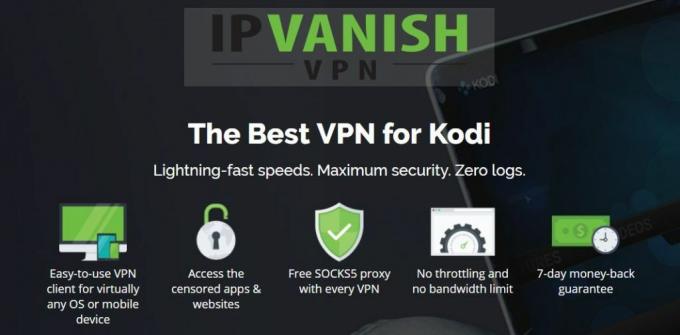
IPVanish tem todos os recursos certos para mantê-lo seguro online. O serviço também funciona extremamente bem com Kodi, pois oferece velocidades de download rápidas e conexões anônimas que permitem transmitir todos os filmes de que você gosta, sem fornecer nenhuma informação pessoal. Tudo começa com criptografia AES de 256 bits protegendo os dados que você envia e recebe. Um interruptor de desligamento automático corta sua conexão para evitar revelações de identidade acidentais e a proteção contra vazamento de DNS bloqueia sua localização para que ninguém saiba onde você mora. O IPVanish apóia isso com uma política de registro zero que cobre todo o tráfego, o que significa que nenhuma atividade online é armazenada em seus servidores.
Você não precisa sacrificar a velocidade para obter os benefícios dos recursos de privacidade do IPVanish. A empresa opera uma enorme rede de mais de 850 servidores em 61 países diferentes, oferecendo muitas opções para conexões rápidas e de baixa latência em todo o mundo. Não importa se você está usando o Kodi para baixar um filme ou apenas checando o Facebook, o IPVanish oferece as melhores velocidades enquanto mantém suas informações privadas onde elas pertencem.
*** O IPVanish oferece uma garantia de devolução do dinheiro de 7 dias, o que significa que você tem uma semana para testá-lo sem riscos. Por favor, note que Leitores de dicas viciantes podem economize 60% massivos aqui no plano anual do IPVanish, reduzindo o preço mensal para apenas $ 4,87 / mês.
Ative os controles dos pais no Kodi - Master Lock
Quando dizemos que Kodi tem muitos recursos, estamos falando sério! O software vem com controle parental básico pronto para uso, sem a necessidade de instalações complementares. É um recurso algo oculto, no entanto, e configurá-lo significa reservar um tempo para fazer muitas personalizações. No final, vale a pena, já que o recurso de bloqueio mestre do Kodi permite que você escolha exatamente o que seus filhos podem acessar, nos mínimos detalhes.
Como ativar os controles dos pais do bloqueio mestre:
- Abra o Kodi e vá para o menu principal.
- Clique no ícone de engrenagem no menu superior esquerdo.
- Clique em “Configurações de interface”
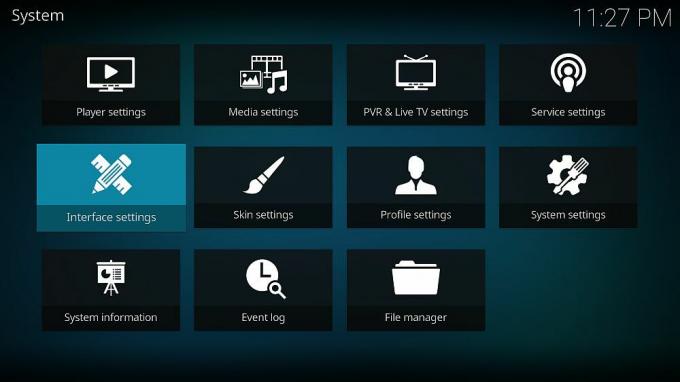
- Clique na pequena engrenagem na parte inferior do menu esquerdo até que diga "Especialista"

- Selecione a guia “Bloqueio mestre”.
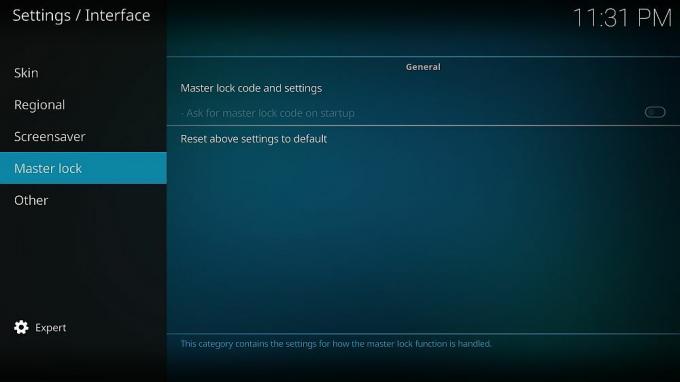
- Escolha a opção superior, "Configurações e código de bloqueio mestre"
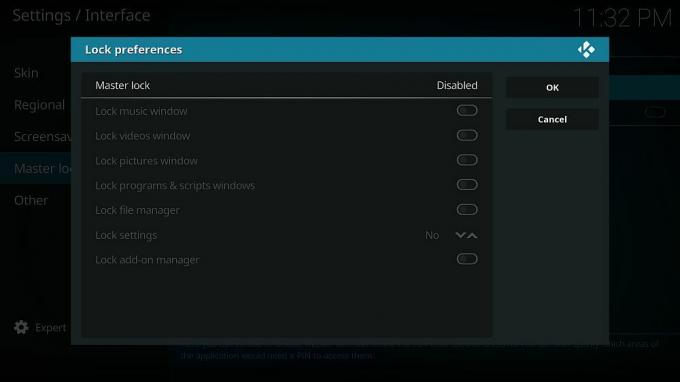
- Clique na opção “Bloqueio mestre” superior. Ele começa dizendo "Desativado", mas estamos prestes a mudar isso.
- Um pequeno menu será aberto, permitindo que você escolha as opções de bloqueio:
- Desabilitado
- Senha numérica
- Combinação de botões do gamepad
- Senha de texto completo

- A senha numérica é a mais simples, embora você possa optar por uma senha de texto completo se seus filhos forem mais velhos e puderem adivinhar seu código numérico.
- Clique em “senha numérica”, digite vários dígitos e clique em “concluído”. Não há limite para quantos números você pode usar, mas quatro ou cinco devem ser suficientes.
- Digite novamente sua senha numérica no prompt e clique em “concluído” novamente.
- De volta às preferências de bloqueio mestre, você poderá selecionar quais recursos deseja proteger com sua senha.

- Alterne os recursos que você deseja (veja abaixo para mais detalhes) e clique em “OK”.
- De volta à tela principal de bloqueio mestre, procure a opção “Solicitar código de bloqueio mestre na inicialização”. Alterne para "ativado" se quiser impedir o acesso a todo o programa Kodi.
- Suas configurações são salvas automaticamente. Kodi agora solicitará uma senha sempre que acessar as seções selecionadas ou outros itens de menu importantes.
Master Lock Parental Controls - Explicação detalhada
Definir senhas de bloqueio mestre não é apenas uma questão de tudo ou nada. Kodi permite que você escolha exatamente quais partes do software são protegidas por um código. Quer apenas manter as crianças fora da seção de filmes? Sem problemas. Que tal bloquear o acesso a novos complementos? Poderia muito bem! Confira abaixo um pouco mais de detalhes sobre cada seção. Para alterar essas opções, siga o guia acima.
- Bloquear janela de música - Impede o acesso à seção de música do Kodi.
- Bloquear janela de vídeos - Interrompe o acesso a todos os vídeos de Kodi, incluindo filmes e programas de TV. Você provavelmente vai querer ligar isso!
- Bloquear janela de imagens - Mantém a seção de imagens bloqueada com uma senha.
- Bloquear janelas de programas e scripts - Impede que qualquer pessoa use as seções mais avançadas da interface do Kodi. Outro bom para ligar.
- Bloquear gerenciador de arquivos - Bloqueia a seção do gerenciador de arquivos, impedindo qualquer pessoa de adicionar novas fontes de repositório ou navegar pelas atuais.
- Configurações de bloqueio - Impedir o acesso ao painel de configurações. Você também pode escolher entre os diferentes níveis de configurações, desde o básico ao avançado.
- Bloquear gerenciador de complementos - Mantenha as pessoas não verificadas longe da tela de complementos. Impede a instalação / desinstalação de complementos, bem como o acesso a quaisquer fontes fornecidas por essas extensões.
Configurando um Perfil Protegido para Crianças
O bloqueio mestre é ótimo, mas vamos enfrentá-lo, você não quer se preocupar com telas de senha toda vez que quiser assistir a um filme. Felizmente, o Kodi permite criar vários perfis e definir perfis específicos para utilizar o recurso de bloqueio mestre. Siga as etapas abaixo para criar um perfil separado que seus filhos possam usar, totalmente protegido por uma senha definida por você.
Como usar um perfil de controle dos pais:
- Abra o Kodi e vá para o menu principal.
- Clique no ícone de engrenagem no menu superior esquerdo.
- Clique em “Configurações do Perfil”

- Clique em “Geral” e certifique-se de que a opção “Mostrar tela de login na inicialização” esteja ativada.
- Clique em “Perfis” seguido de “Adicionar perfil…”
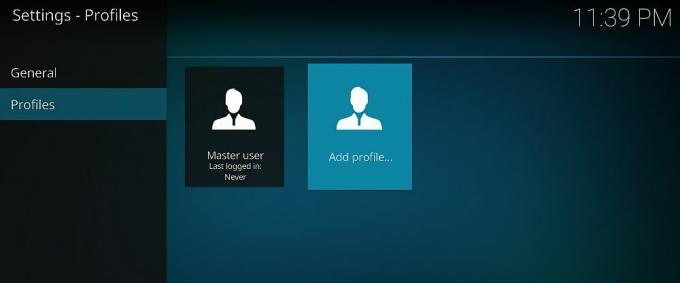
- Escolha um nome para o seu perfil.
- Clique em “ok” no próximo menu.
- A janela de edição de perfil é aberta. Aqui você pode definir várias opções, incluindo foto de perfil e diretório.

- Comece clicando em “Bloquear preferências”. Se o bloqueio mestre não estiver ativado, você será solicitado a fazê-lo.
- Defina as opções de bloqueio de perfil individual. Elas são idênticas às opções de bloqueio mestre explicadas acima. Escolha quantos quiser e clique em “ok”.
- Vá para a opção de informações de mídia e alterne a opção para a direita usando as setas. Isso determina quais filmes e músicas o novo perfil pode usar. Escolha entre compartilhar com o perfil padrão ou começar do zero.
- Faça o mesmo para a opção de fontes de mídia, escolhendo entre compartilhar ou separar dados.
- Clique em “ok” e a janela de edição do perfil será fechada.
- Você deverá escolher entre começar com novas configurações ou copiar o padrão. Clique em “começar do zero” para um perfil em branco.
- O novo perfil será definido. Cada vez que você iniciar o Kodi, será solicitado que você escolha um perfil e faça login. Você ficará com seu perfil mestre; seus filhos terão aquela protegida por senhas de controle dos pais, que só você saberá.
E se você esquecer a senha do Master Lock?
O Kodi oferece três chances de inserir sua senha e, em seguida, bloqueia você totalmente. Isso é excelente para evitar entradas de força bruta, mas não tão bom se você tiver dedos de manteiga. Com um pouco de trabalho, você pode redefinir sua senha de bloqueio mestre, mesmo sem abrir o Kodi. Este processo irá redefinir algumas de suas opções de login, mas não afetará seus perfis reais.
A primeira coisa que você vai querer fazer é localizar o Kodi's profiles.xml Arquivo. Este está localizado no dados do usuário pasta dentro do seu diretório de instalação. Use o recurso de pesquisa do seu sistema operacional para encontrá-lo ou navegue até o local usando os caminhos abaixo.
- Android - Android / data / org.xbmc.kodi / files / .kodi / userdata /
- iOS - / private / var / mobile / Library / Preferences / Kodi / userdata /
- Linux - ~ / .kodi / userdata /
- Mac - / Users / [Seu nome de usuário] / Library / Application Support / Kodi / userdata /
- janelas - C: \ Usuários \ [Seu nome de usuário] \ AppData \ Roaming \ Kodi \ userdata \
- Windows (alternativo) - Abra o menu “Iniciar”, digite% APPDATA% \ kodi \ userdata e pressione “Enter”
Como remover a senha de bloqueio mestre:
- Feche o Kodi em seu dispositivo local.
- Use os caminhos acima para localizar seu arquivo profiles.xml e, em seguida, abra-o usando um editor de texto.
- Perto da parte superior do arquivo, você verá uma tag parecida com esta:
verdade - Exclua tudo entre as tags, que neste caso é “verdadeiro”. A tag ficará assim quando você terminar:
- Faça o mesmo para as próximas oito entradas. Todos eles começam com “bloqueio”. A seção deve ficar assim quando você terminar:
- Reinicie o Kodi. Você irá direto para o perfil principal sem precisar fazer login.
- Defina suas preferências de bloqueio mestre novamente. Consulte as seções acima para obter um guia detalhado.
Use um complemento Kodi para melhores controles dos pais
O bloqueio mestre integrado atinge um ótimo equilíbrio entre facilidade de uso e fortes controles dos pais. Se você quiser um controle refinado sobre o que seus filhos acessam, no entanto, você precisará instalar um complemento de terceiros. Essas extensões não oficiais são desenvolvidas por fontes externas, programadores que não são diretamente afiliados à equipe Kodi. Você precisará instalar o que é chamado de repositório antes de usar um complemento, que é essencialmente um grande arquivo zip que contém dezenas de complementos empacotados juntos. Não se preocupe, pode parecer confuso no início, mas instalar complementos Kodi é rápido e fácil. Na verdade, orientaremos você em todo o processo abaixo.
Antes de começar, há uma configuração Kodi que você precisa alternar para permitir o download de arquivos para você. Siga estas etapas e você estará pronto para começar:
- Abra o Kodi e clique no ícone de engrenagem para entrar no menu Sistema.
- Vá para Configurações do sistema> Complementos
- Alterne o controle deslizante ao lado da opção “Fontes desconhecidas”.
- Aceite a mensagem de aviso que aparece.
Observação: a comunidade Kodi está repleta de complementos não oficiais, incluindo alguns que podem acessar conteúdo não verificado ou pirateado. AddictiveTips não tolera ou encoraja qualquer violação de restrições de direitos autorais. Considere a lei, as vítimas e os riscos da pirataria antes de acessar o material protegido por direitos autorais sem permissão.
Fortes controles dos pais com o complemento PinSentry
O bloqueio mestre permite selar categorias de conteúdo com uma única senha dos pais. PinSentry fica ainda mais detalhado com a capacidade de bloquear pastas individuais, vídeos, plug-ins, complementos e muito mais. É tão detalhado que você nem precisa configurar um perfil separado para seus filhos. Basta escolher um PIN forte, escolher o conteúdo que você deseja proteger e pronto.

Para instalar o PinSentry, você precisa adicionar o repositório uRepo. Siga as etapas abaixo para adicioná-lo à sua versão do Kodi e, em seguida, continue a instalar o complemento.
Como instalar o PinSentry:
- Abra o Kodi no seu dispositivo.
- Clique no ícone de engrenagem para entrar no menu Sistema.
- Vá para Gerenciador de Arquivos> Adicionar Fonte
- Digite o seguinte URL exatamente como aparece: http://urepo.org/install
- Nomeie o novo repositório “.urepo” para fácil acesso.
- Clique OK".
- Volte para o menu principal do Kodi.
- Selecione “Complementos”
- Clique no ícone da caixa aberta na parte superior da barra de menu.
- Escolha “Instalar do arquivo Zip”
- Selecione “uRepo Repository”
- Instale o arquivo chamado repo.urepository.zip

- Volte para o menu Add-ons e clique no ícone da caixa aberta novamente.
- Escolha “Instalar do repositório”
- Encontre e clique em “uRepo Repository”

- Vá para “Complementos de vídeo”
- Role para baixo e clique em “PinSentry” e instale.
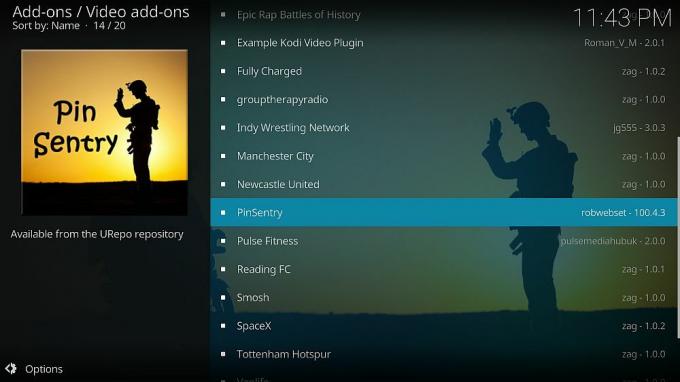
Como usar o PinSentry:
- Vá para o menu principal do Kodi.
- Navegue até Complementos> Meus complementos> Todos
- Escolha PinSentry na lista.
- Clique no ícone “Configurar” na parte inferior da tela.
- Em “Setup”, escolha as opções que você mais gosta. Você também pode deixar tudo em seu valor padrão.
- Clique em “Definir valor do PIN”, escolha um PIN numérico e insira-o novamente quando solicitado.
- Clique na guia “Atividade” e defina essas opções conforme achar necessário. Os mais importantes são a reprodução de vídeo, plug-ins e acesso ao repositório.
- Opcionalmente, defina as configurações nas guias avançado e limites de tempo. PinSentry tem um bom padrão, então você não precisa se preocupar com isso agora.
- Feche a janela de configurações e execute PinSentry.
- Navegue até o menu de categorias e escolha cada conteúdo individual que deseja bloquear com um PIN. Uma marca de seleção aparecerá ao lado de um item se ele estiver protegido no momento.
- Quando terminar, volte ao menu principal. Todo o conteúdo selecionado agora será protegido pelo PIN personalizado.
É seguro instalar complementos Kodi?
o Comunidade Kodi está repleto de milhares de programadores, fãs, voluntários e grupos de desenvolvimento. Há tanto conteúdo que às vezes pode ser opressor, especialmente se você está aqui apenas para assistir alguns filmes. Embora seja raro, algumas pessoas relataram ter encontrado vírus e malware durante a instalação add-ons de terceiros. Além disso, algumas extensões acessam conteúdo pirateado sem o seu conhecimento, o que pode infringir as leis locais.
Você pode se proteger tomando algumas precauções simples. Primeiro, use repositórios confiáveis sempre que puder. As equipes de gerenciamento de repo verificam os complementos antes de incluí-los em seus downloads, fornecendo uma camada extra de segurança. Também é uma boa ideia manter seu firewall, software antivírus e VPN sempre ativa você usa Kodi, apenas no caso. Por fim, baixamos e verificamos todos os complementos e repositórios apresentados em nossos artigos. Se aparecer acima, tudo estava funcionando e seguro no momento da redação.
Dicas do leitor para usar o controle dos pais
Cobrimos apenas alguns dos melhores métodos de introdução do controle dos pais no Kodi. Existem muitas outras maneiras de definir senhas para manter seus filhos seguros! Você tem um método favorito que considera fácil de usar e conveniente? Deixe todos saberem nos comentários abaixo!
Pesquisa
Postagens Recentes
Assista ao Brit Awards em Kodi e através de streaming on-line
Em 21st Em fevereiro de 2018, o Brit Awards será realizado na O2 Ar...
Melhores alternativas ao Castaway: os melhores complementos Kodi para substituir o Castaway
Como o nome sugere, Complemento Castaway da Kodi é uma das melhores...
Complemento Insomniac Kodi
Se você é como eu, adora adormecer assistindo TV. Ou talvez você so...