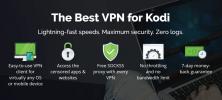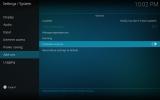Como redefinir o Kodi para as configurações de fábrica: métodos rápidos de trabalho
Para alguns usuários, uma das grandes alegrias do Kodi é baixar um novo complemento ou compilação e depois experimentar para ver o que ele pode fazer. Outros preferem encontrar a seleção certa de build ou addon para atender às suas necessidades e, em seguida, mantê-la. Qualquer tipo de usuário Kodi que você identificar, pois provavelmente haverá um momento em que você precisará redefinir Kodi para as configurações de fábrica.
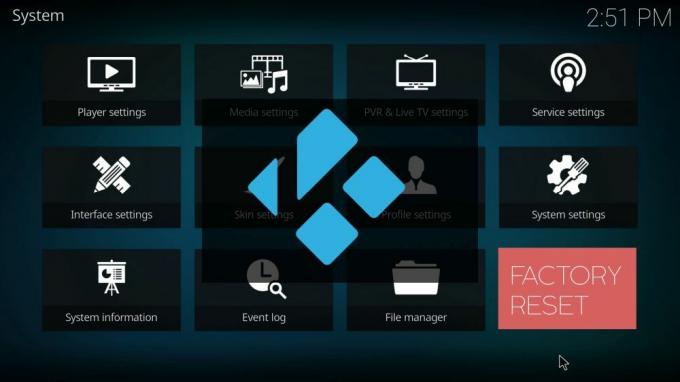
Talvez você se encontre preso a uma versão desatualizada que não está mais sendo atualizada. Talvez você tenha muitos complementos baixados. Seja qual for o motivo, existem vários métodos que você pode usar para excluir tudo e transformar seu Kodi de volta em uma configuração nova e limpa. E neste guia, iremos fornecer-lhe guias passo a passo fáceis de seguir para os mais confiáveis e eficazes.
Antes de usar o Kodi - instale uma VPN
É sempre altamente recomendável usar uma VPN sempre que estiver usando o Kodi para transmitir conteúdo, mas principalmente para transmissões ao vivo de eventos esportivos ou TV paga. Isso ocorre porque, embora o Kodi em si seja totalmente legal, existem alguns complementos externos que podem fornecer acesso ao conteúdo de forma ilegal. Não é incomum que os usuários do Kodi recebam notificações legais por violação de direitos autorais como resultado do uso desses aplicativos, com alguns até enfrentando penalidades adicionais. Mas com uma VPN, sua atividade online é anônima, o que significa que você está protegido contra o risco de tais repercussões legais.
Escolher a VPN certa para usar com o Kodi pode ser uma decisão difícil, por isso fizemos uma recomendação com base nos principais critérios que a maioria dos usuários Kodi procuram. Esses são:
- Velocidades de conexão rápidas - As VPNs podem diminuir suas velocidades online, o que é ruim para streaming, mas uma boa VPN deve ter um impacto insignificante.
- Forte privacidadeproteções - As melhores VPNs não oferecem registro de dados do usuário, criptografia forte e vários outros recursos de segurança, como interruptores kill para proteger sua privacidade.
- Sem dados ou restrições de tráfego - Algumas VPNs têm limites de download e não permitem que certos arquivos sejam baixados. Mas os melhores não têm limitações nos tipos de arquivo das quantidades de dados que você usa.
- Ampla disponibilidade de servidor - Quanto maior for a gama de servidores proxy globais disponíveis, melhores serão as velocidades de conexão e a gama de conteúdo que você pode acessar.
O melhor VPN para Kodi - IPVanish
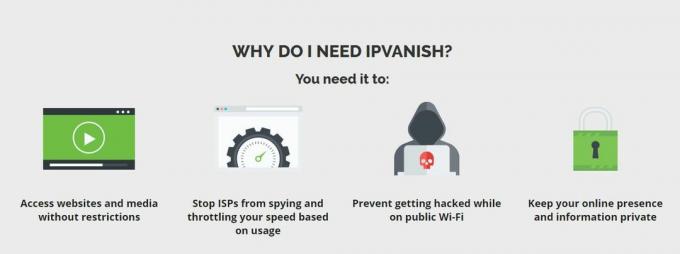
Com base nesses critérios, recomendamos IPVanish Como a melhor VPN para usuários Kodi. Ele garante sua privacidade online graças a recursos que incluem criptografia AES de 256 bits, proteção contra vazamento de DNS, um interruptor automático de eliminação e uma política estrita de não registro. Suas velocidades de conexão são excelentes em todos os servidores e, em nossa experiência, os streams Kodi tendem a ser livres de buffer. IPVanish oferece mais de 850 servidores proxy em 60 países. Eles não têm limites de largura de banda ou restrições de dados, o que significa que você pode assistir o que quiser quando quiser, mesmo que seja proveniente de arquivos torrent e P2P. E eles também oferecem aplicativos dedicados para quase todos os dispositivos que você gostaria de usar, incluindo o Amazon Fire TV Stick.
O IPVanish oferece uma garantia de devolução do dinheiro de 7 dias, o que significa que você tem uma semana para testá-lo sem riscos. Por favor, note que Leitores de dicas viciantes podem economize 60% massivos aqui no plano anual do IPVanish, reduzindo o preço mensal para apenas $ 4,87 / mês.
Como redefinir Kodi para as configurações de fábrica
Kodi é praticamente o reprodutor de mídia mais personalizável do mercado no momento, mas há um recurso que continua ausente até mesmo na versão mais recente de seu software. Essa é uma opção de reinicialização ou novo início. Houve algumas conversas na Comunidade Kodi sobre se esse recurso pode ou não ser incluído no Kodi v.17 Krypton, mas não estava lá, o que significa que a espera continua.
Felizmente, se você precisar redefinir o Kodi para as configurações de fábrica agora, há várias opções diferentes disponíveis para você. Detalhamos os mais eficazes para você abaixo, com um guia passo a passo que explica como realizar a redefinição, bem como para quais dispositivos cada método é mais adequado. Basta escolher o método certo para você, seguir o guia e você terá uma versão limpa do Kodi para brincar.
Opção de recomeço do Ares Wizard
Ares Wizard é uma ferramenta popular usada por muitos usuários Kodi para acessar alguns dos addons externos mais populares. Mas também contém um pequeno recurso bacana que permite redefinir o Kodi para as configurações de fábrica. A grande vantagem de usar o Ares Wizard para redefinir o Kodi para as configurações de fábrica é que ele oferece a opção de reter alguns dados selecionados, se desejar. Para usar a opção Ares Wizard Fresh Start, você primeiro precisa instalar o Ares Repository e o software Ares Wizard, que pode ser feito da seguinte maneira:
- Em primeiro lugar, você precisará baixar o arquivo do repositório. Você pode fazer isso no seguinte link: http://ares-repo.eu/. Uma vez lá, baixe o arquivo chamado aresproject.zip
- Abra o Kodi 17, então selecione Complementos seguido pelo navegador complementar ícone, que se parece com uma caixa aberta e está localizado no canto superior esquerdo da tela.
- No menu, clique em Instalar do zip Em seguida, navegue para onde você salvou o arquivo zip do Repositório Ares e clique em abrir. Isso instalará o Repositório Ares no Kodi. Você deverá ver uma confirmação assim que o download for feito com sucesso.
- Agora você precisará instalar o Ares Wizard. Para fazer isso, volte ao menu complementar do navegador novamente e desta vez clique em Instale do repositório.
- Próximo clique em Projeto Ares> complementos do programa> Assistente do Ares> Instalar. O Ares Wizard agora será baixado em seu Kodi. Novamente, ele dará uma notificação de confirmação assim que o download for concluído com sucesso. Ares Wizard agora deve estar disponível sob o Complementos de programa guia na página inicial do Kodi.
Depois de fazer o download do Ares Wizard, há mais alguns passos simples a seguir para executar a função Fresh Start.
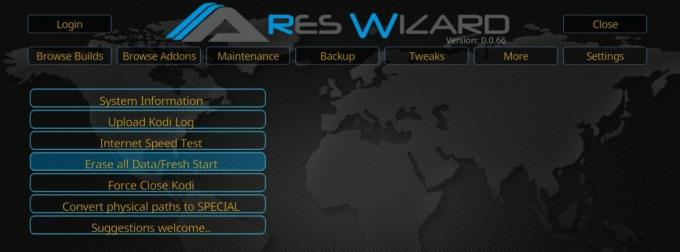
- Abra o Ares Wizard addon e na página inicial selecione o Mais guia na parte superior da tela.
- Selecione os Apagar todos os dados / recomeçar opção que é o quarto item abaixo no menu.
- Uma caixa de aviso pop-up aparecerá dizendo Isso apagará todos os addons, etc. do Kodi. Tem certeza? Selecione
- Uma caixa de opções aparecerá agora, permitindo que você selecione quais dados deseja manter. As opções incluem qualquer mídia salva em seus favoritos, quaisquer fontes adicionadas ao seu gerenciador de arquivos e quaisquer configurações adicionais. Depois de decidir o que manter, se houver alguma coisa, selecione
- O Ares Wizard irá redefinir o Kodi para as configurações de fábrica. Quando o processo for concluído, aparecerá outra janela informando a você Kodi precisa ser fechado. Pressione OK para tentar fechar o Kodi. Selecione OK.
- Da próxima vez que você reabrir o Kodi, ele deverá ter sido restaurado para as configurações de fábrica.
Opção de restauração de fábrica Indigo (Fusion)
Houve consternação na comunidade Kodi no início deste ano, quando o popular repositório TVAddons desapareceu levando consigo uma série de complementos favoritos do Kodi e não faltaram recursos úteis também. TVAddons está de volta e com ele uma versão totalmente funcional do popular Addon Indigo (Fusion). Indigo é uma ferramenta Kodi multifuncional que permite aos usuários fazer alterações em vários recursos e configurações diferentes. E entre esses recursos está uma ferramenta conhecida como Restauração de fábrica que permite restaurar o Kodi para as configurações de fábrica.

Para usar esse recurso no Indigo, primeiro você precisa baixar o novo repositório TVAddons. Isso pode ser feito da seguinte forma, embora os usuários devam proceder com cautela, pois atualmente existem rumores sobre quem realmente controla o TVAddons. Links próximos a um escritório de advogados de direitos autorais no Canadá foram estabelecidos e a conversa sobre spyware para monitorar a atividade do usuário Kodi foi silenciada. Não há razão para pensar que o Indigo seja diretamente afetado por isso, mas, mesmo assim, todos os usuários procedem por sua própria conta e risco.
- Abra o Kodi e clique no ícone de engrenagem para entrar no Sistema
- Vamos para Gerenciador de arquivos> Adicionar fonte e na caixa URL, digite exatamente o seguinte: http://fusion.tvaddons.co
- Dê um nome ao novo repositório, como fusion2 e clique em OK.
- O repositório TVAddons agora será baixado para o seu dispositivo. Uma caixa de notificação aparecerá quando a instalação for concluída.
Assim que o download do TVAddons for concluído, você precisará instalar o complemento Indigo. Isso pode ser feito usando as seguintes etapas simples.
- Selecione Complementos no menu principal do Kodi, seguido pelo ícone do navegador de complemento, que se parece com uma caixa aberta e está localizado no canto superior esquerdo da tela.
- No menu, clique em Instalar a partir do arquivo zip. Selecione o arquivo chamado Fusion2 (ou como você decidiu chamá-lo). Em seguida, clique na pasta chamada Comece aqui.
- Instale o arquivo chamado program.indigo - #. #. #. zip e aguarde a notificação de que a instalação foi concluída com sucesso.
- Retorne ao menu principal do Kodi e selecione Addons. Encontre o Índigo addon e abra-o. Em seguida, você será solicitado a baixar e instalar arquivos adicionais. Clique
- Quando esses downloads forem concluídos, você estará pronto para usar o complemento Indigo.
Ao abrir o complemento Indigo, você verá o menu principal no centro da tela. Existe uma opção chamada Restauração de fábrica. Selecione esta opção e siga as instruções simples na tela e você poderá limpar todas as configurações anteriores e desfrutar de um novo começo com Kodi.
Outros métodos para restaurar as configurações de fábrica do Kodi
Dependendo do tipo de dispositivo com o qual você está usando o Kodi, existem vários outros métodos simples que podem ajudá-lo a restaurar o Kodi para as configurações de fábrica. Todos esses métodos simples devem funcionar, embora a maioria não inclua a opção de reter quaisquer dados e também exija a reinstalação do Kodi do zero.
Janelas: Para aqueles que executam Kodi em um dispositivo Windows, você pode ir para o Adicionar ou remover programas página nas configurações e desinstale completamente o aplicativo Kodi. Em seguida, você precisará reinstalar o Kodi a partir do arquivo Zip (se ainda o tiver em seu dispositivo) ou baixar uma nova versão da Internet.
Mac: O mesmo processo também deve funcionar para usuários de Mac. Você pode desinstalar completamente o aplicativo Kodi e, em seguida, reinstalá-lo de uma das duas fontes mencionadas acima.
Android: Se estiver usando Kodi em um dispositivo Android, você pode navegar até o Gerenciador de aplicativos Android. Selecione Kodi aqui e, em seguida, escolha as duas opções a seguir no próximo menu:
- Apagar os dados
- Limpar cache
Isso deve remover todos os dados adicionais do Kodi e restaurar o aplicativo à sua condição original.
Fire TV Stick: Se você estiver usando Kodi no um stick de TV de incêndio, há duas opções disponíveis para restaurar as configurações de fábrica do software.
- Redefinição de fábrica do Fire Stick: O Fire Stick em si tem a opção de retornar o dispositivo às configurações de fábrica. Isso pode ser encontrado no Definições Mas esta opção irá remover todos os aplicativos e dados salvos no Fire Stick, não apenas o Kodi. Se isso não for um problema, você pode usar esta ferramenta para excluir o Kodi e, em seguida, baixar o software novamente.
- A opção Android: Como um Fire Stick é essencialmente um dispositivo Android, o método Android fornecido acima também deve funcionar em um Fire Stick. Para realizar este método, você precisará clicar em Página inicial> Configurações> Aplicativo> Gerenciar aplicativos instalados> Kodi.Na próxima página, você pode clicar novamente nas opções Limpar dados e Limpar cache. Sugerimos clicar em cada um duas vezes para ter certeza de que o processo foi concluído com sucesso. Ao reabrir o Kodi, ele deve ter sido restaurado para as configurações de fábrica.
Recebemos alguns relatos sobre esse método, fazendo com que o Kodi não consiga iniciar depois. Se for esse o caso, tente e siga o método mais uma vez. Se ainda não funcionar, você precisará excluir o complemento Kodi e reinstalá-lo manualmente.
Pesquisa
Postagens Recentes
Complemento SportsDevil Kodi: Como instalar o SportsDevil em minutos
SportsDevil é um dos addons de esportes ao vivo mais conhecidos e p...
Elementum Kodi Add-on: Faça o download de filmes e programas de TV no Kodi
O complemento Elementum para Kodi é um fork do popular complemento ...
Melhores complementos esportivos para Kodi que estão trabalhando em 2020
Não há nada como voltar para casa após um longo dia de trabalho, li...