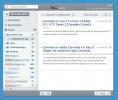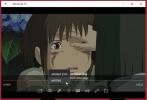Gerenciamento da janela de aplicativos do Windows 8 em uma instalação de vários monitores
Atualmente, a maioria das pessoas gosta de usar a configuração de vários monitores. Não apenas mais de um monitor oferece espaço extra na tela, mas pode ser uma grande economia de tempo, especialmente se você é um multitarefa pesado. A abordagem do Windows 7 para configurações de vários monitores não é nada menos que brilhante, fazendo pleno uso da resolução em jogos, aplicativos, apresentações de slides e outros enfeites, mas o que falta é o suporte da barra de tarefas para mais de um exibição. Por exemplo, se você deseja expandir a barra de tarefas em todos os monitores de vídeo conectados, precisará usar aplicativos de terceiros, pois o Windows 7 (ou qualquer um de seus antecessores) não tem essa opção padrão. Com o Windows 8, parece que a Microsoft finalmente ouviu os usuários e resolveu esse problema. O Windows 8 não apenas abrange a barra de tarefas em todas as suas telas, mas também fornece algumas opções úteis para lidar com os aplicativos em execução (acessíveis na barra de tarefas). A seguir, explicaremos como você pode usar as opções relacionadas à instalação de vários monitores disponíveis no Windows 8.

A captura de tela abaixo mostra o Propriedades da barra de tarefas folha que todos conhecemos. Caso você não esteja familiarizado, ele pode ser acessado clicando com o botão direito do mouse na barra de tarefas e selecionando Propriedades opção. Parece bastante semelhante à folha de propriedades da barra de tarefas do Windows 7, mas também permite alternar a barra de tarefas e contém "Mostrar botões da barra de tarefas ativados ” seção que inclui algumas opções específicas da configuração de vários montadores, incluindo Todas as barras de tarefas, barra de tarefas principal e barra de tarefas em que a janela está aberta, e Barra de tarefas em que a janela está aberta.

Se você selecionar Todos barras de tarefas, os aplicativos fixados na barra de tarefas serão exibidos em todas as suas telas, juntamente com os aplicativos em execução no momento. Essa opção é útil em situações em que você basicamente deseja que um monitor central lide com janelas de aplicativos, espalhadas por todos os monitores.

A segunda opção, Barra de tarefas principal e barra de tarefas em que a janela está aberta, também é bastante útil. Ele mantém os botões da barra de tarefas dos aplicativos em execução em todas as telas (apenas os aplicativos fixados são mantidos na tela principal). Por exemplo, esta opção é útil quando você deseja restaurar ou minimizar (ou até fechar) aplicativos do monitor em foco. Lembre-se de que, se você fechar várias janelas de aplicativos, como navegadores da web, mesmo em uma tela, todas as instâncias do aplicativo serão fechadas em todas as telas conectadas.

A terceira e última opção, Barra de tarefas em que a janela está aberta, é para aqueles que desejam gerenciar instâncias de aplicativos separadamente em cada tela. Ele exibe apenas o botão da barra de tarefas do aplicativo na tela em que o aplicativo está sendo executado. Por exemplo, se as instâncias do aplicativo estiverem em execução em diferentes monitores, o fechamento de uma janela de aplicativo em uma tela não fechará as janelas de outros monitores.
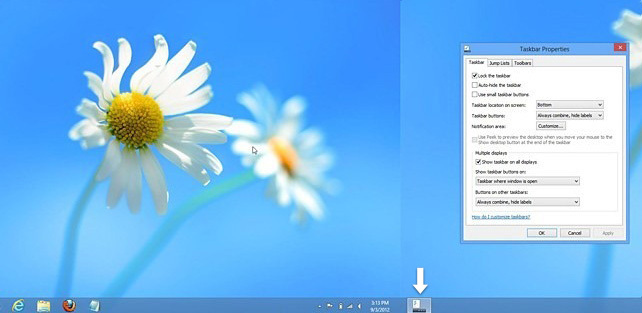
Se você, por exemplo, clicar com o botão direito do mouse na barra de tarefas do Firefox, que possui várias janelas abertas em diferentes telas, clique em Feche todas as janelas nesta tela fechará apenas as janelas na tela atual.

Deve-se notar que, quando você seleciona Todas as barras de tarefas de Propriedades da barra de tarefas planilha, você poderá fechar todas as janelas abertas de um aplicativo na barra de tarefas.
Pesquisa
Postagens Recentes
O WebReader é um cliente do Google Reader para várias plataformas
WebReader é um cliente Google Reader para computador baseado no Ado...
Compartilhe a conexão sem fio à Internet no Windows 7 sem ad hoc
No ano passado, explicamos como você pode crie sua própria conexão ...
Alterne faixas de áudio e carregue legendas externas no aplicativo Filmes e TV no Windows 10
Uma das maiores deficiências do aplicativo Windows Media Player é q...