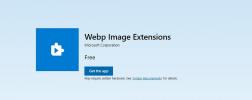Nenhuma rede WiFi encontrada no Windows 10 [CORRIGIDO]
As redes Wi-Fi que você está ao alcance aparecem automaticamente na lista de redes disponíveis. Se você tiver a senha de uma das redes disponíveis, poderá se conectar a ela. Se a rede não estiver protegida, você não precisará de uma senha e poderá se conectar a ela. Se você tiver a lista de redes disponíveis aberta e vir a opção Nenhuma rede WiFi encontrada Quando você estiver vendo pelo menos uma rede, veja algumas coisas que você pode tentar resolver o problema.
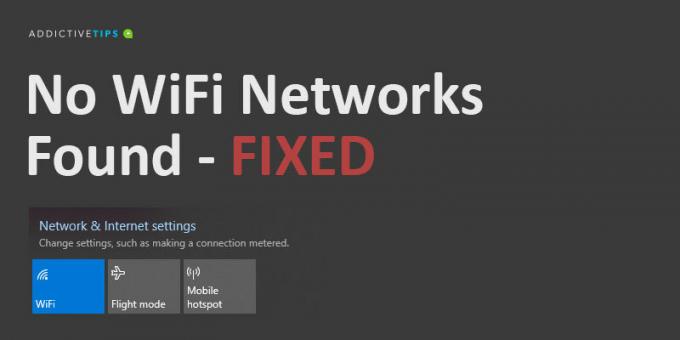
Nenhuma rede WiFi encontrada? VERIFICAÇÕES BÁSICAS:
Antes de prosseguir com qualquer uma das correções nesta lista, execute as seguintes ações e verifique se a rede aparece.
- Reinicie o seu PC.
- Reinicie o roteador.
- Redefina o roteador.
- Alterne a opção WiFi no Windows 10 no Centro de Ação
- Conecte-se à rede a partir de qualquer outro dispositivo.
- Crie um ponto de acesso a partir do seu telefone e tente conectar-se a ele.
Se ainda não houver redes aparecendo na lista de redes disponíveis, tente as seguintes correções.
O que fazer quando você obtém "Nenhuma rede WiFi encontrada"
1. Redefinir adaptador de rede
Seu adaptador de rede pode estar com problemas que uma reinicialização do sistema não pode corrigir. Nesse caso, redefinir é uma boa ideia.
- Abra o Definições aplicativo.
- Vou ao Rede e Internet grupo de configurações.
- Selecione os Status aba.
- Na parte inferior, clique no Redefinição de rede opção.
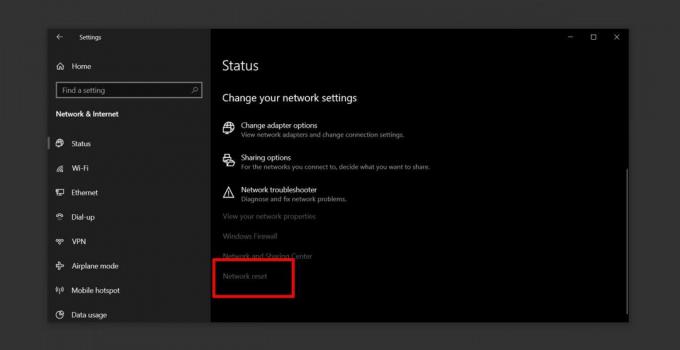
2. SSID oculto
É possível que o SSID ou o nome da rede você deseja se conectar está oculto. Para conectar-se a ele, é necessário entrar em contato com o administrador do sistema e descobrir o nome e a senha. Depois de conhecer os dois, você pode se conectar a ele.
- Abra o Definições aplicativo e vá para Rede e Internet.
- Selecione os Wi-fi aba.
- Clique em ‘Gerenciar redes conhecidas‘.
- Clique "Adicionar uma nova rede".
- Na janela que é aberta, digite o nome da rede, selecione o tipo de segurança (verifique com o administrador da rede) e digite a senha para ele.

3. Faixa de teste
Redes WiFi tem um alcance limitado e o intervalo é determinado pelo roteador usado. Geralmente, um roteador doméstico normal poderá cobrir um único andar de uma casa ou apartamento. Se o seu PC com Windows 10 não conseguir um sinal forte o suficiente, ele não mostrará a rede.
- Coloque o seu PC o mais próximo possível do roteador.
- Verifique se a rede aparece na lista de redes disponíveis.
- Se isso acontecer, comece a se afastar lentamente até que a rede desapareça ou você esteja de volta à sua estação de trabalho original.
- Conecte-se à rede.
Esta solução é temporária porque seu problema é essencialmente o de um sinal fraco. Tente mover sua estação de trabalho ou instale pontos de acesso adicionais que possam aumentar o sinal do roteador.
4. Atualizar driver do adaptador de rede
Um driver de rede desatualizado pode impedir o Windows 10 de ver as redes disponíveis. Verifique e instale as atualizações de driver disponíveis para o seu adaptador de rede.
- Aberto Gerenciador de Dispositivos.
- Expandir o Adaptadores de rede grupo de dispositivos.
- Clique com o botão direito do mouse no seu adaptador de rede e selecione Atualizar driver no menu de contexto.
- Instale as atualizações disponíveis e reinicie o sistema.
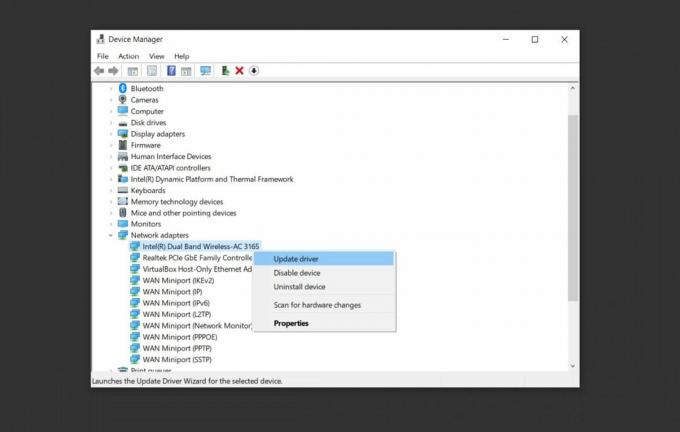
5. Reverter driver de rede
É possível que uma atualização de driver tenha sido instalada e é isso que está causando problemas. Nesse caso, você precisará reverter o driver para uma versão mais antiga.
- Aberto Gerenciador de Dispositivos.
- Vou ao Adaptador de rede grupo de dispositivos e expanda-o.
- Clique com o botão direito do mouse no seu adaptador de rede e selecione Propriedades.
- Vou ao Motorista aba.
- Clique no 'Driver de reversão' botão.
- Reinicie o seu PC.

6. Desinstalar / desativar adaptadores de rede virtual
Alguns aplicativos podem instalar um adaptador de rede virtual no seu sistema. Um exemplo comum de aplicativos que fazem isso são aplicativos de virtualização, por exemplo, VirtualBox. Removê-los ou desativá-los pode resolver o problema da sua rede.
Para desativar um adaptador de rede virtual:
- Abra o Painel de controle.
- Vamos para Rede e Internet.
- Selecione Rede e compartilhamento.
- Clique Alterar as configurações do adaptador.
- Clique com o botão direito do mouse no adaptador de rede virtual e selecione "Desativar" no menu de contexto.
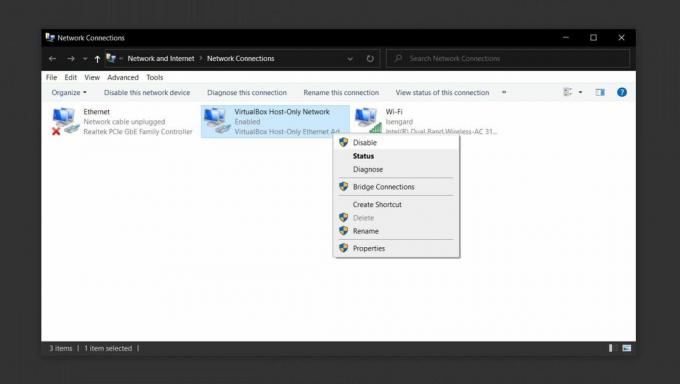
Para desinstalar o adaptador de rede virtual, desinstale o aplicativo que o instalou.
- Aberto Painel de controle.
- Vamos para Programas.
- Selecione Desinstalar um programa.
- Percorra a lista de aplicativos instalados, selecione o que instalou o adaptador de rede virtual e clique no botão Desinstalar botão.
7. Desativar VPN
Um aplicativo VPN pode modificar as configurações de rede no PC com Windows 10 e as modificações podem resultar no sistema não detectar mais redes sem fio.
- Desative o serviço VPN que você está usando, reinicie o sistema e verifique se há redes.
- Depois que as redes aparecerem, conecte-se a uma e ative o serviço VPN novamente.
- Se a conexão desaparecer ou parar de funcionar após a ativação da VPN, verifique se o serviço que você está usando foi banido pelo seu ISP ou pelo seu país.
- Tente usar um serviço VPN diferente ou tente usar uma VPN que controla apenas o navegador ou um aplicativo específico em vez do tráfego de rede para todo o sistema.
8. Verifique se há acesso proibido / restrito
Um sistema pode ser banido de uma rede. Isso é feito usando seu Endereço MAC e colocá-lo na lista negra no roteador. Como alternativa, é possível que apenas endereços MAC aprovados tenham permissão para se conectar a uma rede. É mais provável que seja o caso de uma rede corporativa, por exemplo, no trabalho.
- Entre em contato com o administrador da rede e peça para adicionar seu sistema à lista de sistemas aprovados.
- Se estiver com problemas em uma rede doméstica, conecte-se ao roteador por um cabo LAN e insira manualmente o endereço MAC do seu sistema. O processo será diferente com base no roteador que você possui.
9. Execute a solução de problemas de conexões com a Internet
O solucionador de problemas de conexões com a Internet pode descobrir e corrigir as configurações que são incorretas ou que foram corrompidas por outros aplicativos e impedem que você veja as informações disponíveis redes.
- Abra o Definições aplicativo.
- Vou ao Atualização e segurança grupo de configurações.
- Selecione os Solucionar problemas aba.
- Selecione e execute o Conexões com a Internet solução de problemas. Talvez seja possível forçar o Windows 10 a mostrar as redes disponíveis.

10. Executar solução de problemas do adaptador de rede
A solução de problemas do adaptador de rede, como a solução de problemas de conexões com a Internet, também pode ajudar.
- Abra o Definições aplicativo.
- Vou ao Atualização e segurança grupo de configurações.
- Selecione os Solucionar problemas aba.
- Selecione e execute o Adaptador de rede solução de problemas.

Palavras de despedida
Uma das correções acima deve ajudar a resolver o erro "Nenhuma rede Wi-Fi encontrada". Caso contrário, talvez você precise verificar se o hardware do seu PC foi danificado e levá-lo para um check-up. Um sinal revelador de dano ao hardware é se outros dispositivos puderem se conectar à rede com a qual você está tentando se conectar, mas você não estiver.
Pesquisa
Postagens Recentes
Como definir a saída de áudio padrão para o som surround 5.1 no VLC Player
O VLC player suporta som surround 5.1, desde que você tenha o hardw...
Gerencie suas senhas por tipo e gere relatórios detalhados sobre elas
A proteção de dados valiosos - tanto online quanto offline - requer...
Como ativar o suporte Webp no Edge no Windows 10
O aplicativo Fotos no Windows 10 é assombroso se você o comparar co...