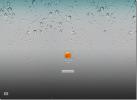Como adicionar raios de efeito de luz no Photoshop [Tutorial]
Você sempre pode fazer suas fotos parecerem surpreendentes fazendo pequenos ajustes. Neste tutorial, mostraremos como adicionar um raio de luz a uma foto usando diferentes ferramentas, como brilho / contraste e matiz / saturação.
Tire essa foto, por exemplo, usando algumas das ferramentas acima mencionadas, colocaremos alguns raios de luz vindos da janela.

Depois de abri-lo no Photoshop, duplique a camada pressionando Ctrl + J ou clique com o botão direito do mouse na camada de segundo plano e duplique-a.

Em segundo lugar, com a camada superior selecionada, pressione Ctrl + L para obter os níveis e fazer alguns ajustes nos níveis RGB (205, 1, 255).

Após os ajustes de nível, sua camada duplicada deve ficar assim.

Agora, pintaremos as áreas que não são brilhantes usando a ferramenta Pincel e definindo a cor do primeiro plano para preto.

Altere o modo de mesclagem do plano de fundo selecionado (duplicado) para a tela clicando duas vezes na camada ou clicando com o botão direito do mouse e, em seguida, clicando nas opções de mesclagem. Isso tornará as áreas destacadas visíveis na camada.

Depois de fazer as alterações no modo de mesclagem, navegue até Filter -> Blur -> Radial Blur. Ajuste a quantidade para 100 e aponte o cursor para a direção da janela ou do local de onde deseja que os raios de luz caiam.

Agora você verá um raio de luz entrando. Duplique a camada de cópia em segundo plano novamente e repita o efeito de desfoque radial.

Adicione uma camada de Matiz / Saturação clicando no botão "adicionar camada de preenchimento / ajuste".

Clique duas vezes na camada Matiz / Saturação selecionada e faça os seguintes ajustes. Coloque matiz para –12, saturação para 6 e leveza para 0. Essas configurações dependem completamente do tipo de sensação que você está procurando na imagem.

Agora duplicaremos a camada de cópia de segundo plano novamente e repetiremos o efeito de desfoque de movimento, faremos alguns ajustes de brilho e contraste adicionando outra camada de adição / preenchimento. Defina o brilho para –45 e o contraste para 48.
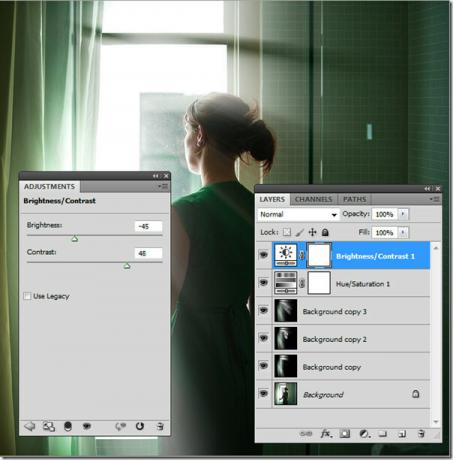
Por fim, a foto final deve ficar assim.

Adicionar raios de luz a essa foto foi divertido, não foi? Deixe-nos saber o que outros tutoriais do Photoshop você gostaria de ver!
Pesquisa
Postagens Recentes
Como dividir e alinhar o Windows com atalhos de teclado no macOS
O Windows faz uma coisa excepcionalmente bem; gerenciamento de jane...
Qual é a diferença entre IPv4 e IPv6?
Quando a internet começou a se popularizar, ninguém imaginou que ho...
Transforme o Windows 7 em iOS 5 com o iOS Skin Pack
O tão esperado evento da Apple "Vamos Conversar com o iPhone" foi c...