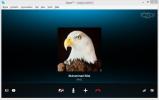6 maneiras de abrir o Gerenciador de dispositivos no Windows 10
O Gerenciador de dispositivos é um aplicativo que você normalmente precisa se estiver com problemas de hardware causados por software ou se geralmente solução de problemas no Windows 10. Ao contrário Gerenciador de tarefas, o Gerenciador de dispositivos não é tão fácil de abrir. Se a Pesquisa do Windows funcionar sem problemas no seu sistema, você pode procurar pelo Gerenciador de Dispositivos a partir daí e ele deve ser aberto. Dito isto, se você tiver problemas com a Pesquisa do Windows, aqui estão seis maneiras diferentes de abrir o Gerenciador de Dispositivos no Windows 10.
Caixa de execução
Use o atalho de teclado Win + R para abrir a caixa Executar. Na caixa Executar, digite o seguinte e pressione a tecla Enter.
devmgmt.msc
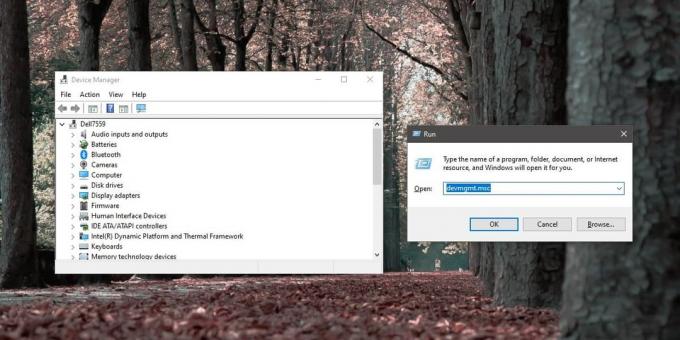
Explorador de arquivos
Abra o File Explorer para qualquer local. Se você já tem uma janela do Explorador de Arquivos aberta, isso também funcionará. Clique dentro da barra de localização e digite o seguinte. Toque em Enter e o Gerenciador de dispositivos será aberto.
devmgmt.msc
Painel de controle
Esse método é definitivamente o método menos conveniente nesta lista, mas ainda vale a pena saber se os outros métodos não podem ser usados. Abra o Painel de Controle e vá para o grupo de configurações Sistema e Segurança. Selecione Sistema e, na coluna à esquerda, clique em Gerenciador de Dispositivos.
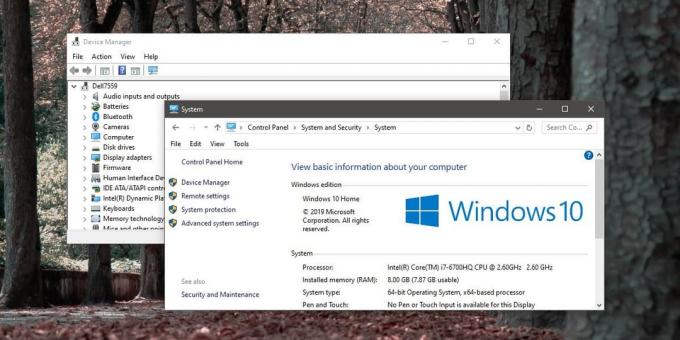
Aplicativo de configurações
O aplicativo Configurações não é vinculado diretamente ao Gerenciador de dispositivos em nenhuma das guias. No entanto, ele possui uma barra de pesquisa e você pode usá-lo para abrir o aplicativo. Digite o Gerenciador de dispositivos na barra de pesquisa e selecione o único resultado. Ele abrirá o Gerenciador de dispositivos.

Menu de usuário avançado do Windows
Clique com o botão direito do mouse no botão Iniciar na barra de tarefas e um menu será aberto. Examine os itens desta lista e você encontrará o Gerenciador de dispositivos. Selecione para abrir o aplicativo.

Prompt de comando e PowerShell
Você pode abrir o Gerenciador de dispositivos no Windows 10 no prompt de comando e no PowerShell. Abra qualquer um dos terminais. Se você planeja fazer alterações no sistema, por exemplo, atualizando ou revertendo drivers, abra o Prompt de Comando ou o PowerShell com direitos de administrador.
Depois de aberto, execute o seguinte comando e o Gerenciador de dispositivos será aberto.
devmgmt.msc
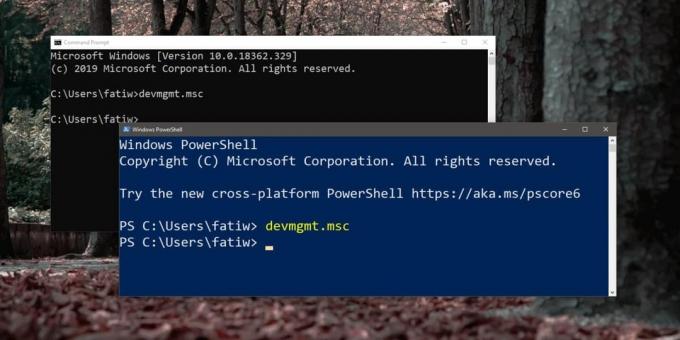
Método de bônus: caminho do Gerenciador de dispositivos
Há uma outra maneira de abrir o Gerenciador de Dispositivos. Após o método do Painel de Controle, este é o próximo da fila a ser menos conveniente. No Explorador de Arquivos, navegue para o seguinte local. A pasta que você seleciona em System32 pode ser diferente, mas o que você precisa selecionar é a pasta de idiomas para o idioma que você usa na área de trabalho, por exemplo. en-US, ou apenas en.
C: \ Windows \ System32 \ en-GB
Aqui, procure um aplicativo chamado devmgmt.msc e execute-o.

Pesquisa
Postagens Recentes
Baixe RTMP Flash Video Streams usando RTMPDumpHelper para Windows
O RTMP (Real Time Messaging Protocol) é um protocolo para transmiss...
Grave chamadas de voz, vídeo e compartilhamento de tela do Skype no Windows
Não é incomum ter uma conta do Skype atualmente. Esteja você sentad...
Desconectar dispositivos USB sem usar a opção Remover hardware com segurança
Quando você começou a usar sua primeira unidade flash USB, alguém d...