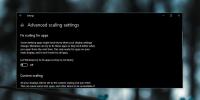A webcam não aparece no Gerenciador de dispositivos no Windows 10 (FIX)
As webcams são quase todas plug & play. Em alguns casos raros, por exemplo, se você estiver usando uma webcam avançada da Logitech, poderá ser necessário instalar um aplicativo proprietário especial para usar todos os seus recursos, mas ainda funcionará. Para webcams internas, ou seja, aquelas que são incorporadas a um sistema, você realmente não precisa instalar nada. Eles são detectados automaticamente e funcionam mesmo se você tiver uma nova instalação do Windows 10.
Não consegue encontrar a webcam no Gerenciador de dispositivos?
Se você conectou uma webcam ao seu PC com Windows 10, mas não funcionou ou não aparece no Gerenciador de dispositivos, veja algumas coisas que você pode tentar consertar.
Uma webcam pode aparecer em diferentes grupos de dispositivos no Gerenciador de dispositivos. Verifique os seguintes grupos para determinar se ele não está lá.
- Máquinas fotográficas
- Dispositivos de imagem
- Dispositivos USB / hub de dispositivo USB

Se você verificou os grupos de dispositivos acima no Gerenciador de dispositivos e não encontrou sua webcam, tente o seguinte.
Como corrigir dispositivos de imagem ausentes no Gerenciador de dispositivos?
1. Ativar webcam nas configurações
Abra o aplicativo Configurações e vá para o grupo de configurações Privacidade. Selecione a guia Câmera. Sua câmera deve receber a mensagem "O acesso à câmera para este dispositivo está ativado". Se não, isso significa que a câmera está desligada. Clique no botão Alterar e ative-o. Reinicie o seu PC.

2. Solucionador de problemas do Windows
O Windows 10 possui uma solução de problemas geral para a maioria dos componentes, hardware e software. Para uma webcam, você deve executar a solução de problemas de Hardware e Dispositivo. Siga os passos abaixo;
- Toque no atalho do teclado Win + R para abrir a caixa de execução.
- Na caixa de execução, digite o seguinte e toque em Ener
msdt.exe -id DeviceDiagnostic
Permita que o solucionador de problemas execute e detecte problemas com o hardware. Aceite e aplique as alterações recomendadas e reinicie o PC para uma boa medida.

3. Verifique se há atualizações de driver
Se a webcam não estiver aparecendo no Gerenciador de dispositivos, a verificação de atualizações de driver pode ser um problema, mas você sempre pode verificar atualizações através das atualizações do Windows.
- Abra o aplicativo Configurações e vá para o grupo de configurações Atualização e segurança
- Vá para a guia Atualizações do Windows e clique no botão Verificar atualizações
Se você instalou o Windows 10 atualizado, provavelmente é uma boa ideia aguardar algumas horas. Alguns drivers instalados são genéricos ou a versão mais antiga que o Windows 10 pode encontrar. Em pouco tempo, eles serão atualizados por conta própria. Isso geralmente acontece com drivers de áudio, mas também pode ser o caso da webcam.
Procure on-line por uma atualização de driver e instale-a manualmente. Verifique o site do fabricante do seu laptop ou desktop e instale os drivers recomendados para a webcam.
4. Procurar dispositivos
É possível que o Windows 10 não tenha conseguido detectar a webcam após uma atualização de driver. Abra o Gerenciador de dispositivos e clique no botão "Verificar alterações de hardware". Se sua webcam aparecer, o Windows 10 provavelmente também instalará drivers. Reinicie o seu PC.
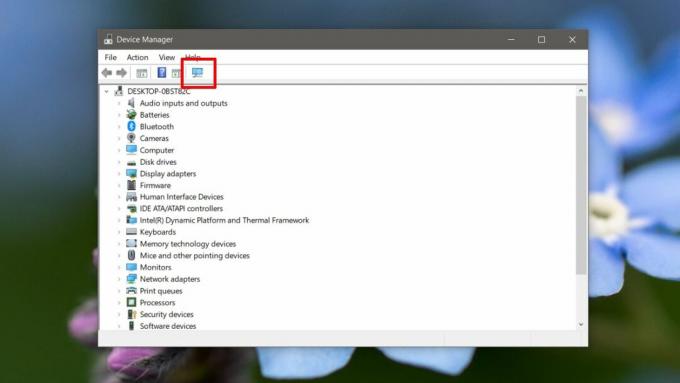
5. Adicionar webcam manualmente
Você pode adicionar manualmente uma webcam ao Gerenciador de dispositivos. Abra o Gerenciador de dispositivos e siga as etapas abaixo;
- No Gerenciador de dispositivos, vá para Ações> Adicionar hardware herdado
- Na janela que se abre, clique em Avançar.
- Selecione "Instalar hardware que eu seleciono manualmente em uma lista (avançado)"
- Na lista de tipos de dispositivos, selecione "Câmeras" e clique em Avançar.
- Se você possui um driver para a webcam, pode clicar em "Com disco" e selecioná-lo. Caso contrário, prossiga para a próxima etapa.
- Você verá uma lista de dispositivos que você pode instalar. Se você não vir um dispositivo, volte para a quarta etapa e, em vez de "Câmeras", selecione "Dispositivos de imagem".
- Selecione o dispositivo na lista e clique em Avançar.
- Após a instalação do driver, reinicie o seu PC.

6. Instale o aplicativo de webcam proprietário do fabricante
Esse problema parece ser algo comum nos sistemas Dell e a Dell possui um aplicativo de webcam disponível para download. Não é necessário usar a webcam, mas a instalação pode fazer com que ela apareça. Visita a página de drivers da Dell, insira o modelo do sistema ou a etiqueta de serviço e encontre o aplicativo. Certifique-se de reiniciar o seu PC após a instalação.
Embora tenhamos mencionado a Dell aqui especificamente, muitos outros fabricantes têm aplicativos semelhantes. Procure o aplicativo na página de suporte do seu sistema e instale-o.
7. Verifique o BIOS
Algumas webcams integradas podem ser desabilitadas do BIOS. Se você recentemente BIOS atualizado, é possível que a webcam tenha sido desativada. Acesse o BIOS no seu sistema e procure por algo relacionado ao hardware ou à configuração do hardware. Se a sua webcam estiver listada lá, verifique se ela está ativada e / ou funcionando. Seu BIOS deve fornecer algum tipo de indicação sobre isso. Se você também não vê a webcam na BIOS, tente a última etapa abaixo.
8. Verificar hardware
Se você recentemente reparou ou derrubou o PC, é possível que sua webcam tenha sido desconectada fisicamente. Faça a verificação novamente ou, se você tiver conhecimentos de hardware, poderá abrir o sistema por conta própria e verificar se tudo ainda está conectado.
Conclusão
Algum desses trabalhos? Esperamos que você tenha corrigido o problema da sua webcam. Entre em contato conosco nos comentários abaixo.
Pesquisa
Postagens Recentes
Como corrigir aplicativos embaçados após o dimensionamento no Windows 10
Nossos displays, internos e externos, melhoraram exponencialmente e...
Compartilhar área de transferência pela rede
Se você tem um grande escritório ou sala de aula em que precisa com...
Meu computador está livre de vírus? Descubra com o Norton Security Check
Verificação de segurança do Norton é um serviço online gratuito que...