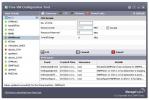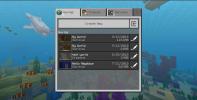5 maneiras de abrir o Gerenciador de tarefas no Windows 10
O Gerenciador de tarefas é parte integrante do Windows. É uma daquelas ferramentas que os usuários finais, mesmo inexperientes, conhecem. Quando um aplicativo no Windows 10 congela, o Gerenciador de tarefas é onde você o encerra.
Todo mundo sabe que você pode abrir o Gerenciador de tarefas com o atalho de teclado Ctrl + Alt + Del. Você também pode clicar com o botão direito do mouse na barra de tarefas e selecionar Gerenciador de Tarefas no menu de contexto, mas, por qualquer motivo, se isso não funcionar ou você não conseguir executar esses dois métodos óbvios, aqui estão cinco outras maneiras de abrir o Gerenciador de tarefas no Windows 10.
Pesquisa do Windows e Cortana
A Pesquisa do Windows pode encontrar e abrir o Gerenciador de Tarefas, assim como a Cortana. Na Pesquisa do Windows, você pode inserir "Gerenciador de tarefas" ou "taskmgr.exe" para procurá-lo. Se você preferir usar o Cortana, pode dizer para abrir o Gerenciador de Tarefas, e ele o fará.

Caixa de execução
A caixa de execução também pode abrir o Gerenciador de tarefas, no entanto, você não pode inserir seu nome amigável para isso. Use o atalho do teclado Win + R para abrir a caixa de execução e digite o seguinte. Toque em Enter para abrir o Gerenciador de tarefas.
taskmgr.exe

Botão de início
Se você clicar com o botão direito do mouse no botão Iniciar, verá um menu chamado menu Usuário Avançado. Você também pode abrir esse menu com o atalho de teclado do Win + X. Um dos itens listados neste menu é o Gerenciador de tarefas. Clique nele para abrir o aplicativo.

Explorador de arquivos
Abra o Explorador de Arquivos. Não importa em qual pasta / diretório você o abre. Pode abrir para acesso rápido para tudo o que importa. Clique dentro da barra de localização e digite o seguinte. Toque em enter para abrir o Gerenciador de tarefas.
taskmgr.exe
Você também pode navegar para o seguinte local no Gerenciador de Arquivos e procurar o aplicativo 'taskmgr.exe'. Clique duas vezes nele para abrir o Gerenciador de tarefas.
C: \ Windows \ System32
Prompt de comando e PowerShell
No PowerShell e no Prompt de Comando, você pode inserir o seguinte e pressionar Enter para abrir o Gerenciador de Tarefas.
taskmgr.exe
Você não precisa de direitos de administrador para fazer isso, pois o Gerenciador de Tarefas é um aplicativo ao qual o usuário médio não administrador também tem acesso.

Método de bônus: Xmeters
Todos os métodos acima requerem vários cliques ou toques nas teclas para abrir o Gerenciador de tarefas. Se o seu trabalho o abrir várias vezes ao dia, você poderá se interessar por uma solução simples, com apenas um clique.
Considere usar Xmeters. É um ótimo aplicativo que mostra o uso da CPU, GPU, rede e disco na barra de tarefas. É altamente personalizável e, quando você clica nos gráficos que esse aplicativo adiciona à Barra de Tarefas, ele abre o Gerenciador de Tarefas. Analisamos o aplicativo antes e é um dos meus favoritos pessoais que uso todos os dias.
Pesquisa
Postagens Recentes
Como verificar se o Windows 10 foi instalado a partir do UEFI ou do BIOS herdado
O BIOS pode executar dois tipos de firmware; legado ou UEFI. O UEFI...
Monitore e gerencie o VMware ESX Server com a ferramenta de configuração da VM
Ao longo dos anos, a VMware tem sido indiscutivelmente a líder em t...
Como encontrar o valor inicial para um mundo Minecraft no Windows 10
Dois mundos criados no Minecraft não são idênticos, a menos que voc...