Como definir um local de inicialização padrão para o File Explorer no Windows 10
O File Explorer pode abrir dois locais por padrão; Este PC ou acesso rápido. Se você gosta de usar o Acesso rápido, mas também abre frequentemente este PC, pode fixar este PC na barra de tarefas e obtenha uma maneira rápida de abri-lo. Se houver uma pasta que você precisa acessar com frequência e desejar o mesmo acesso com um clique que obtém com este PC e / ou acesso rápido, você pode definir um local de inicialização padrão para o File Explorer que mapeie para esse pasta.
Iniciar local para o Explorador de Arquivos
Esse truque tem uma limitação que explicamos no final. Para que esse truque funcione, você deve ter o Gerenciador de Arquivos fixado na Barra de Tarefas. Se você não sabe fazer abra qualquer pasta de sua escolha, clique com o botão direito do mouse no ícone na barra de tarefas e selecione Fixar na barra de tarefas no contexto cardápio.
Navegue até a pasta que você deseja que o File Explorer abra. Clique com o botão direito do mouse e selecione Enviar para> Área de trabalho (criar atalho). Vá para a área de trabalho e edite o nome do atalho para que ele seja o File Explorer.
Abra o Explorador de Arquivos e cole o seguinte na barra de localização. Isso abrirá o Gerenciador de Arquivos para o local em que os itens fixados da barra de tarefas são salvos. Recorte e cole o atalho que você criou para sua pasta e cole-o na pasta com os itens fixados na barra de tarefas.
% APPDATA% \ Microsoft \ Internet Explorer \ Inicialização Rápida \ Usuário Fixado \ Barra de Tarefas

Feche todas as janelas do File Explorer e clique no ícone File Explorer na barra de tarefas. Isso abrirá o File Explorer para a pasta que você selecionou.
Se você precisar alterar a localização do File Explorer de volta ao normal, clique com o botão direito do mouse no ícone File Explorer fixado na barra de tarefas e, no menu que é aberto, clique com o botão direito do mouse na opção File Explorer. No menu de contexto, selecione Propriedades.

A janela Propriedades será aberta na guia Atalho. Essa guia possui um campo chamado Destino que você pode editar. Cole o seguinte no campo de destino e clique em Aplicar. Feche todas as janelas do File Explorer e clique no ícone File Explorer na barra de tarefas. Ele abrirá para Este PC ou Acesso rápido, quaisquer que sejam as suas configurações.
explorer.exe
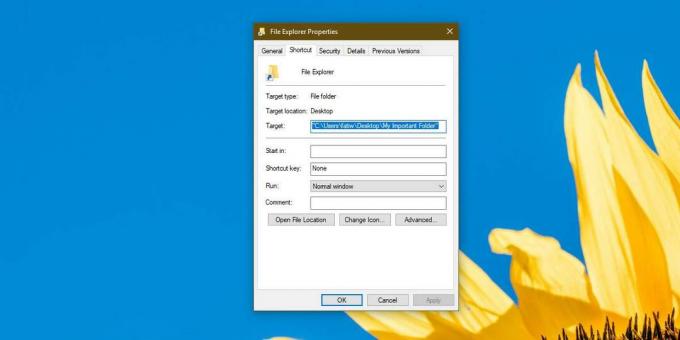
Mencionamos que este pequeno truque tem limitações. Funciona apenas através do ícone da barra de tarefas. Outros atalhos que abrem o File Explorer ainda abrirão este PC ou acesso rápido. Você pode tentar substituir outros atalhos que abrem o File Explorer, mas nem todos os atalhos podem ser substituídos ou suas pastas de destino editadas.
Pesquisa
Postagens Recentes
O UrlMonitor é uma ferramenta minúscula e portátil de monitoramento de conteúdo de sites e páginas
Se você já usou aplicativos como Growl Site Monitor, Monitey ou Sta...
Proteção contra spam para clientes de email com filtros baseados na comunidade
SPAMfighter é um plugin para o Mozilla Thunderbird, MS Outlook, Out...
Como corrigir o painel Emoji não abrir no Windows 10
A Microsoft adicionou um painel emoji de fácil acesso ao Windows 10...



