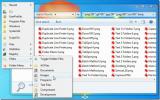Fones de ouvido não funcionam: Windows 10 não os reconhece (CORRIGIDO)
Os fones de ouvido funcionam imediatamente. Se os alto-falantes em um computador com Windows 10 estiverem funcionando, são grandes as chances de que os fones de ouvido funcionem assim que você os conectar. Você pode ter problemas se estiver usando fones de ouvido Bluetooth - mas você descobrirá que até os fones de ouvido Bluetooth se conectam mais facilmente do que outros dispositivos Bluetooth. Se você estiver tentando se conectar e usar um par de fones de ouvido normais e o Windows 10 não os reconhecer, aqui estão algumas coisas que você pode tentar resolver o problema.
O fone de ouvido não está funcionando? Verifique isso primeiro
Verifique se os fones de ouvido estão funcionando bem antes de iniciar a solução de problemas no Windows 10.
- Conecte o par de fones de ouvido a outro dispositivo, de preferência um telefone, pois eles tendem a funcionar com eles sem problemas.
- Verifique o conector do fone de ouvido ao qual está conectando os fones de ouvido. Se estiver solto ou danificado, pode ser o motivo pelo qual os fones de ouvido não estão sendo detectados.
- Certifique-se de apertar o pino completamente no conector.

Fones de ouvido não funcionam: Windows 10 (FIX)
1. Selecione fones de ouvido
O Windows 10 deve, idealmente, detectar e alternar para quaisquer novos dispositivos de áudio conectados a um sistema, mas isso nem sempre é feito.
- Conecte seus fones de ouvido para o seu PC com Windows 10.
- Clique no ícone de volume na bandeja do sistema.
- O controle de volume terá um suspenso que permite selecionar um dispositivo diferente.
- Verifique se os fones de ouvido estão selecionado.

2. Desativar a detecção do conector do painel frontal
Isso se aplica se você tiver o gerenciador de áudio Realtek instalado no seu PC. Geralmente é instalado junto com os drivers de áudio Realtek.
- Aberto Painel de controle. Você pode procurá-lo na Pesquisa do Windows ou entrar no Painel de Controle na caixa Executar.
- Quando o Painel de Controle estiver aberto, vá para Hardware e som.
- Procure um aplicativo chamado Gerenciador de áudio Realtek.
- Abra-o e vá para o Configuração aba. Pode ser rotulado como algo diferente, dependendo da versão do aplicativo que você possui.
- Procure uma opção ou opção para desativar a detecção do conector do painel frontal.
3. Alterar o formato do som
O formato do som determina a qualidade do áudio e a taxa de bits que você obtém. Se os fones de ouvido não suportarem o formato atual, eles poderão se conectar, mas você não ouvirá nenhum som. Para corrigir isso, abra o Painel de controle.
- Vamos para Hardware e som.
- Clique Som.
- Na janela que se abre, vá para o Reprodução guia e selecione o dispositivo de som listado. Clique no Propriedades botão na parte inferior.
- No Propriedades janela, vá para o Avançado aba.
- Abra o menu suspenso em Formato padrão e selecione um formato diferente.
- Reinicie seu PC e conecte seus fones de ouvido.
- Repetir isso para cada formato listado até que seus fones de ouvido comecem a funcionar.

4. Alterar dispositivos padrão
O Windows 10 permite selecionar um dispositivo de reprodução padrão e um dispositivo de comunicação padrão. Quando o dispositivo é definido, ele é escolhido automaticamente pelo tipo de aplicativo para o qual se destina. O Skype, por exemplo, sempre usará o dispositivo de comunicação padrão. Para corrigir o problema com seus fones de ouvido, tente configurá-los como o dispositivo de reprodução padrão.
- Abra o Painel de controle.
- Vamos para Hardware e som.
- Clique Som.
- Vou ao Reprodução guia e clique com o botão direito do mouse em seus fones de ouvido (ou em qualquer dispositivo que aparecer).
- No menu de contexto, selecione o ‘Definir como dispositivo padrão‘Opção.

5. Atualizar driver de áudio
Um driver de áudio desatualizado pode resultar em problemas com dispositivos plug & play, como fones de ouvido. Verifique e instale as atualizações de driver de áudio disponíveis.
- Abra o Gerenciador de Dispositivos e expandir Controladores de som, vídeo e jogo.
- Clique com o botão direito Som, controladores de vídeo e jogos e selecione ‘Verificar alterações de hardware‘.
- Se algum novo hardware for detectado, ele aparecerá e o Windows 10 instalará drivers para ele.
- Se nenhum novo hardware for detectado, clique com o botão direito do mouse no driver de som atual (Áudio Realtek na captura de tela) e selecione Atualizar driver no menu de contexto.
- Reinicie seu PC após uma atualização de driver.

6. Desativar aprimoramentos de áudio
O Windows 10 possui aprimoramentos de áudio, mas eles não funcionam bem com todos os dispositivos de áudio ou mesmo com todos os aplicativos. Houve casos em que eles criaram problemas com alguns recursos de estoque também. Tente desativá-los.
- Abra o Painel de controle e vai para Hardware e som. Clique em Som.
- No Reprodução guia, selecione seu dispositivo de áudio e clique no botão Propriedades.
- No Propriedades janela, vá para o Aprimoramentos aba.
- Desativar os aprimoramentos que estão ativados.
- É possível que essa guia não esteja presente; nesse caso, o recurso não é suportado no seu PC.
7. Desativar som espacial
O Spatial Sound é outro recurso do Windows 10 que imita uma experiência de som surround. Não é o melhor, mas pode ajudar com fones de ouvido. Tente desativá-lo (ou ativá-lo).
- Aberto Painel de controle.
- Vamos para Hardware e som.
- Selecione Som.
- No Reprodução guia, selecione seu dispositivo de áudio e clique no Propriedades botão.
- Na janela Propriedades, vá para Som espacial.
- Abra o menu suspenso e selecione ‘Fora‘.
- Se o Spatial Sound estava desativado, para começar, tente ligá-lo.
- Desconecte os fones de ouvido, reinicie o PC e conecte-os novamente.

8. Verifique se há um pop-up de aplicativo de áudio
Alguns PCs com Windows 10 vêm com um aplicativo de áudio instalado para lidar com os vários dispositivos de áudio conectados ao sistema. Os laptops da Dell os possuem, assim como os da HP e da Lenovo. Às vezes, esses aplicativos são exibidos quando um novo dispositivo de áudio é conectado e, a menos que você interaja e aceite o novo dispositivo, ele não começa a funcionar.
Verifique se você está recebendo um pop-up assim.
- Minimize ou feche todas as janelas abertas na sua área de trabalho.
- Conecte os fones de ouvido e aguarde um pop-up.
- Se não houver pop-up, procure nas configurações do aplicativo de áudio para ver se algo foi detectado.

9. Verifique o nível de volume por aplicativo
No Windows 10, você tem um volume principal que é basicamente o que você pode controlar com as teclas de volume do teclado. Você também pode controlar o volume por aplicativo a partir do misturador de volume. Se os fones de ouvido que você conectou não estiverem funcionando, o aplicativo em que você está tentando usá-los pode ter o volume definido como zero.
- Abra o aplicativo com o qual você está tentando usar seus fones de ouvido, por exemplo, Groove.
- Clique com o botão direito do mouse no ícone do alto-falante na bandeja do sistema e selecione Abrir misturador de volume.
- Acesse os aplicativos que aparecem no misturador de volume e encontre o que você acabou de abrir.
- Verifique se o volume não está definido como zero.
- Enquanto você estiver nisso, verifique se o volume do sistema também não está definido como zero.

10. Remova dispositivos de áudio virtual
Os dispositivos de áudio virtual costumam ser usados para redirecionar o áudio em um PC com Windows 10. Esses dispositivos interceptam o áudio do seu hardware e controlam onde / como é produzido, mas são essencialmente softwares que você instalou e não são dispositivos físicos reais. Verifique se você instalou um dispositivo de áudio virtual. Você pode optar por removê-lo ou desativá-lo, embora a remoção possa ser a melhor opção.
Para remover um dispositivo de áudio virtual;
- Aberto Painel de controle e vai para Programas e características.
- Procure o dispositivo de áudio na lista de aplicativos instalados.
- Selecione-o e clique no Desinstalar botão.
- Reiniciar seu PC.
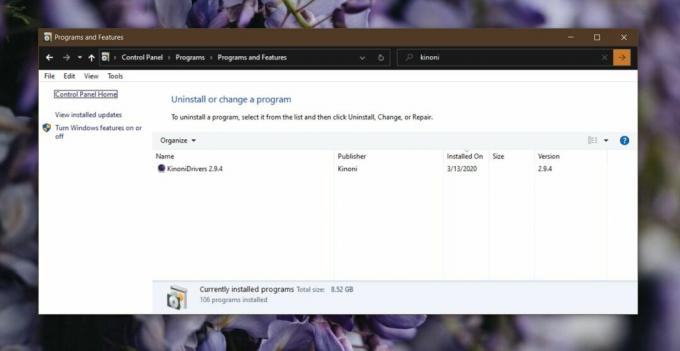
Para desativar um dispositivo de áudio virtual;
- Aberto Painel de controle.
- Vamos para Hardware e som> Som.
- Verifique os dois Reprodução e Gravação guias para dispositivos virtuais.
- Clique com o botão direito do mouse em um dispositivo virtual e selecione desabilitar no menu de contexto.
- Reiniciar seu PC e tente conectar seus fones de ouvido.

11. Executar solução de problemas de áudio
O Windows 10 possui uma solução de problemas para dispositivos de áudio e pode ajudar a resolver problemas com os quais um usuário final pode ter problemas.
- Abra o Definições aplicativo e vá para o Atualização e segurança grupo de configurações.
- Selecione os Solucionar problemas aba.
- Selecione e execute o Reprodução de áudio solução de problemas.
- Aceite as correções recomendadas e reiniciar seu PC após aplicar uma correção.
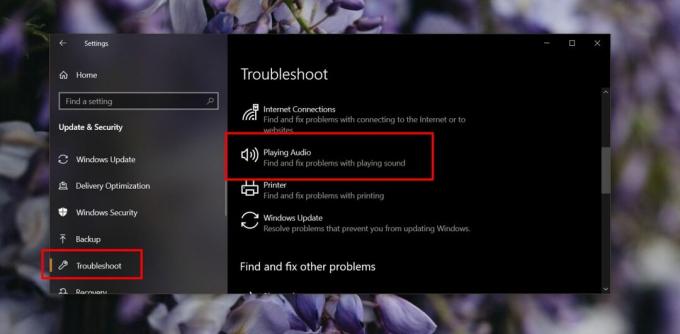
Conclusão
Dispositivos de áudio são alguns dos dispositivos mais simples que você conectará a qualquer sistema. Na maioria dos casos, o driver de áudio certo para um dispositivo será instalado imediatamente ou alguns minutos depois de você conectar o dispositivo. O único problema com dispositivos de áudio é que você pode usar apenas um de uma vez e conflitos entre vários dispositivos podem resultar em problemas para conectá-los / usá-los.
Felizmente, uma das correções acima resolverá os problemas de conectividade que você estiver tendo.
Pesquisa
Postagens Recentes
Gerenciador de execução automática: Desativar e reativar o recurso de execução automática no Windows
Sempre que você conecta ou insere um novo dispositivo no seu comput...
PomodoroApp: Ferramenta avançada de Pomodoro com relatórios detalhados de progresso
Pomodoro é uma técnica para aprimoramento da produtividade, cujo ob...
Mover rapidamente entre pastas favoritas usando o menu Pasta
Se você possui um grande número de arquivos no seu computador, a me...