Como definir diferentes resoluções para vários monitores no Windows 10
Quando você conecta um segundo monitor ao seu PC, o Windows 10 define automaticamente a mesma resolução que o monitor principal. Se os dois monitores tiverem o mesmo tamanho, isso não será um problema. Se um deles tiver uma resolução mais alta que o outro, é um problema. A menos que você fixe a resolução definida para os dois monitores, um sempre ficará ruim. Se nada mais, você não obterá o melhor de pelo menos um de seus monitores. O Windows 10 permite definir resoluções diferentes para vários monitores. Isso simplesmente não torna fácil ou óbvio como é feito. O Windows 10 removeu as configurações de papel de parede e exibição do aplicativo Painel de Controle e as moveu para o aplicativo Configurações. O aplicativo Configurações é uma versão simplificada das configurações básicas, mas complica como você define diferentes resoluções para vários monitores. Aqui está o que você precisa fazer.
Conecte seu segundo ou terceiro monitor ao seu PC ou laptop. Ligue-o e aguarde a área de trabalho estender ou espelhar para os novos monitores que você acabou de adicionar. Depois de conectar seus monitores, é hora de corrigir a resolução deles.
Abra o aplicativo Configurações e vá para o grupo de configurações Sistema. Selecione a guia Vídeo e verifique se o Windows 10 está detectando todos os vídeos conectados. Clique no link "Identificar" na parte inferior das telas detectadas. Isso ajudará você a identificar qual monitor é qual.
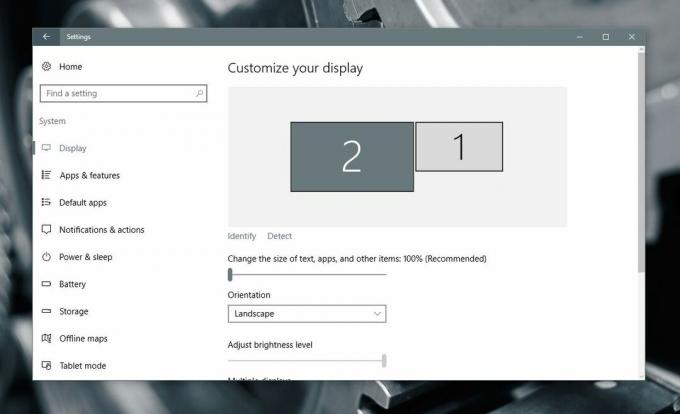
Em seguida, role para baixo essa mesma guia e clique em "Configurações avançadas de exibição".
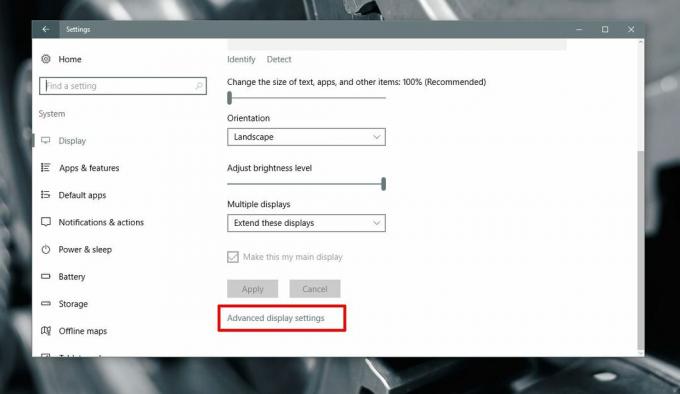
Na tela Configurações avançadas de exibição, selecione o monitor para o qual deseja alterar a resolução. Você deve saber qual é o monitor desde o primeiro passo. Se você pulou, também há um link Identify nesta tela. Use-o para identificar seu monitor.
Selecione o monitor para o qual deseja definir uma resolução diferente. Essa é uma etapa crucial, pois as opções de resolução na lista suspensa mudam dependendo da exibição que você selecionou. A tela 2 foi selecionada na captura de tela abaixo.
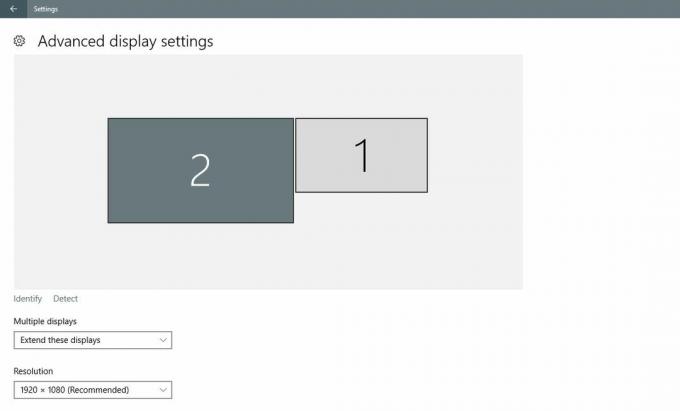
Abra o menu suspenso Resolução e selecione a resolução recomendada (ou superior) para a exibição. Clique em Aplicar. Quando solicitado a manter ou reverter a alteração, clique em "Manter". A resolução da tela selecionada será alterada. A resolução para o outro monitor permanecerá a mesma de antes.
Isso foi mais fácil nas versões mais antigas do Windows 10. O corte do aplicativo Painel de Controle e a adição do aplicativo Configurações complicaram tarefas simples no Windows. Dito isto, a opção ainda está lá e é preciso pouco esforço para definir resoluções diferentes para vários monitores. Você só precisa saber para onde procurar.
Pesquisa
Postagens Recentes
Como personalizar legendas no VLC player no Windows 10
As legendas no VLC player são definidas para a melhor experiência p...
Faça backup de pastas especiais do Windows 7 e restaure-as em novas instalações do Windows
É necessário fazer backup das pastas especiais do Windows antes de ...
Mapear servidor FTP como unidade de disco local com FtpUse
Embora o Windows 7 permita que os usuários mapeiem um local remoto ...



