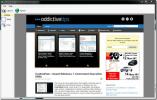Tudo sobre o novo botão Iniciar do Windows 8.1 e a tela inicial aprimorada
Quando a Microsoft lançou o Windows 8 Em outubro de 2012, a empresa enfrentou sérias reações de seus fãs leais por eliminar o botão Iniciar (também conhecido como Start Orb) do mix. Diferentemente de seus antecessores, o Windows 8 é inicializado em uma tela Iniciar, que apresenta a boa área de trabalho como um bloco de aplicativos comum. A tela Iniciar substitui o botão Iniciar por um bloco Iniciar que aparece sempre que o ponteiro do mouse atinge o canto inferior esquerdo. Depois de brincar um pouco com o Windows 8.1 Preview por um tempo, tudo o que podemos dizer é que Redmond finalmente ouviu os usuários. Fazendo uma curva de 180 graus, o Windows 8.1 não apenas traz de volta esse familiar botão Iniciar, mas também permite que os usuários inicializem diretamente na área de trabalho. Além disso, a própria tela Iniciar foi bastante aprimorada, oferecendo aos usuários mais flexibilidade na alteração do tamanho dos blocos e mais facilidade na criação e edição de grupos de blocos. Após o intervalo, analisaremos cada um desses recursos.
O botão Iniciar
O botão Iniciar foi a primeira coisa agradável que notamos depois de colocar o sistema operacional atualizado em funcionamento. Ao contrário do Windows 7, o botão Iniciar do Windows 8.1 possui um design plano e branco liso que se adapta bem à nova aparência do sistema operacional.
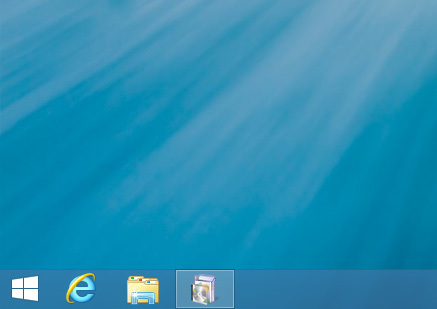
Passe o ponteiro do mouse sobre o botão Iniciar e você verá o logotipo mudar para a cor de destaque (um tom de roxo escuro por padrão) sobre um fundo preto. O brilho animado que passa sobre o logotipo (aqui e no Start Charm) pode não parecer muito moderno no estilo da interface do usuário, mas adiciona um bom efeito.

O que muitos usuários podem achar decepcionante é que o botão Iniciar simplesmente abre a tela Iniciar. Está certo; ainda não havia um menu suspenso como aquele com o qual estávamos acostumados nas versões anteriores do Windows. Não se preocupe, pois já cobrimos algumas das melhores alternativas para a tela inicial. Além disso, você pode definir o novo botão Iniciar para replicar um pouco o comportamento do Start Orb antigo, abrindo a tela Todos os aplicativos em vez da tela Iniciar. Discutiremos isso junto com outras opções de navegação em um próximo post.
Por mais estranho que possa parecer, o botão Iniciar não aparece no canto inferior esquerdo da tela Iniciar, a menos que você mova o ponteiro do mouse para lá. Teria sido bom ter o botão presente permanentemente lá para tornar as coisas um pouco mais rápidas.

Novos tamanhos de lado a lado da tela inicial e opções de personalização
Você não encontrará nenhuma mudança drástica na tela Iniciar do Windows 8.1 Preview. Parece exatamente com o seu homólogo do Windows 8, a única diferença é que agora existem fundos dinâmicos da tela Iniciar com animações sutis e novas opções de redimensionamento e classificação de blocos. Por enquanto, parece haver apenas um plano de fundo animado, sendo o padrão com o peixe betta. Outra adição muito útil é a opção de definir o papel de parede da área de trabalho atual como plano de fundo da tela Iniciar.
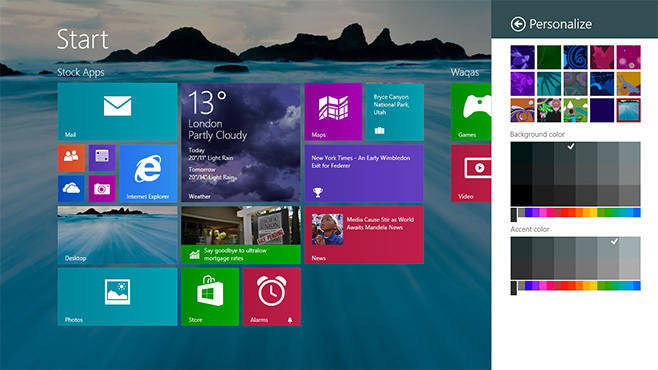
Passando para os tamanhos dos ladrilhos.
Até agora, você tinha apenas dois tamanhos de bloco para escolher. O Windows 8.1, seguindo os passos de sua contraparte móvel, oferece aos usuários muito mais flexibilidade nesse sentido. Quando você clica com o botão direito do mouse em um bloco, um novo botão chamado "Redimensionar" é exibido na barra de aplicativos.

Clique neste botão e você encontrará duas opções adicionais para aumentar ou diminuir o tamanho do bloco selecionado; Grande e pequeno. No Windows 8, você só pode alternar entre o que o Windows 8.1 chama de "amplo" e "médio". O novo tamanho Grande é basicamente um ladrilho largo com o dobro da altura. O tamanho Pequeno é um quarto de um bloco Médio.`

Embora os blocos pequenos permitam que você empacote mais atalhos em uma única pilha, lembre-se de que todos os blocos reduzidos a esse tamanho deixarão de exibir informações ao vivo. Além disso, os usuários de dispositivos baseados em toque com dedos grandes podem achar um pouco problemático tocar nos novos ladrilhos de tamanho pequeno.

Ainda não terminamos a tela inicial. Outra melhoria que o Windows 8.1 Preview trouxe para essa parte do sistema operacional é a maneira como você pode personalizar grupos de blocos. Na tela inicial do Windows 8, você precisava clicar no botão minúsculo (-) no canto inferior direito da tela. para diminuir o zoom para uma visão panorâmica da tela e clique com o botão direito do mouse em uma pilha de peças para especificar um grupo nome. O Windows 8.1 refinou esse processo efetivamente, reduzindo-o para menos etapas. Clique com o botão direito do mouse em qualquer lugar na tela Iniciar e selecione o novo botão Personalizar na barra de aplicativos para exibir instantaneamente a opção de agrupamento de blocos. Clicar com o botão direito do mouse em qualquer bloco faz o mesmo.

Quando a personalização está ativa, você pode nomear ou renomear rapidamente grupos de blocos ao seu gosto, clicando no campo de texto sobre cada um.

Ladrilho de lote movendo-se na tela inicial
Agora, a tela inicial é muito mais fácil de editar e organizar, graças à adição de um característica que, muitos usuários concordam, deveria estar lá em primeiro lugar: movimentação em lote de azulejos. No Windows 8, era possível desafixar vários blocos da tela Iniciar de uma só vez, mas você só podia mover um bloco de cada vez. Na 8.1, você pode selecionar quantos blocos desejar e arrastar para mover a seleção inteira para outro grupo ou um grupo totalmente novo. O grupo se move como um bloco (o que você arrasta), com o número total de blocos selecionados indicado no canto superior direito.
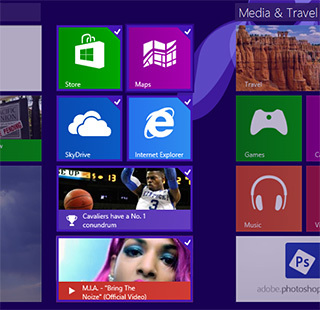
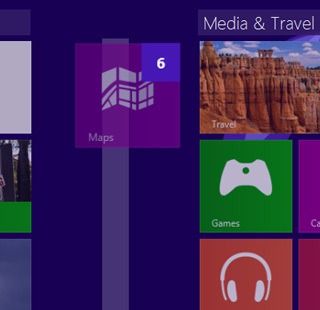
Acesso mais fácil a todos os aplicativos na tela inicial
Agora, a tela Todos os aplicativos também é muito mais fácil de acessar, com seu atalho sendo movido da barra de aplicativos ocultos para a frente. Clique na seta abaixo do bloco mais à esquerda, na tela inicial, ou deslize para cima na tela.

Quando o Windows 7 foi lançado, muitas pessoas citaram o novo sistema operacional como o Vista deveria ter sido em primeiro lugar. A história por trás do Windows 8 e Windows 8.1 é praticamente a mesma. A melhor coisa é que o Windows 8.1 Preview não trouxe apenas de volta os recursos que o Windows 8 havia eliminado, ficou a critério dos usuários decidir se os queriam usar ou não.
Sameed Khan contribuiu para este post
Pesquisa
Postagens Recentes
Como alterar o nível de bateria reserva no Windows 10
Quando a bateria está fraca, o laptop muda para o modo de hibernaçã...
Controlar e bloquear cliques e pressionamentos de teclas do mouse para restringir o uso
Kid-key-lock é um aplicativo gratuito que permite controlar o que s...
Tire e compartilhe facilmente capturas de tela com o ScreenCatch
Anteriormente, cobrimos uma Extensão do Google Chrome que simplific...