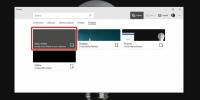Como obter o caminho completo para um arquivo ou pasta no Windows 10
Os caminhos são necessários quando você precisa mover uma janela do prompt de comando ou do PowerShell para um diretório diferente ou quando precisa abrir ou executar um arquivo. Eles também são usados em scripts e podem até ser necessários para acessar arquivos pela rede. Um caminho de arquivo ou pasta é basicamente um endereço que informa aos aplicativos e outros sistemas, bem como ao seu próprio sistema operacional, onde pode encontrar um arquivo ou pasta. Aqui estão três maneiras simples de obter o caminho completo para um arquivo ou pasta no Windows 10.
Barra de localização do File Explorer
A barra de localização do File Explorer mostra em que pasta você está atualmente. Por padrão, o caminho é mostrado em um formato mais amigável e fácil de ler, mas se você clicar dentro da barra de localização, mudar para um caminho real que você pode copiar para a área de transferência. A desvantagem desse método é que ele só pode fornecer o caminho para a pasta atual. Se você estiver fazendo isso para um arquivo, terá que copiar manualmente o nome e a extensão do arquivo e anexá-lo ao final do caminho. Copie e cole o nome do arquivo para que haja menos espaço para erro.

Faixa de opções do File Explorer
Este método é o mais fácil de todos os métodos nesta lista e funciona para arquivos e pastas. Abra a pasta que contém o arquivo ou pasta para a qual você deseja obter o caminho completo. Selecione o item e, na faixa de opções, selecione a guia Início. Há um botão "Copiar caminho". Clique nele e o caminho para o item será copiado para a área de transferência. O caminho será entre aspas duplas, para que você possa colá-lo diretamente em uma janela de script ou terminal.
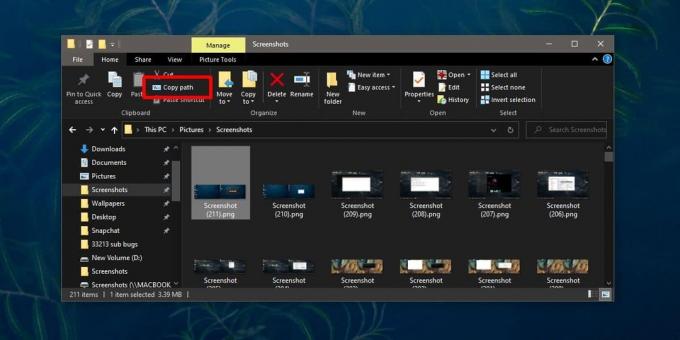
Menu de contexto do File Explorer
Este método funciona mais ou menos da mesma maneira que o botão Copy Path na faixa do File Explorer. Abra a pasta com o arquivo ou pasta para a qual você deseja copiar o caminho. Mantenha pressionada a tecla Shift e clique com o botão direito do mouse no item. O menu de contexto terá a opção "Copiar como caminho". Clique nele e o caminho completo para o arquivo ou pasta, entre aspas duplas, será copiado para a área de transferência.

A única falha desse método é que você pode esquecer qual tecla modificadora manter pressionada para obter essa opção no menu de contexto. Além disso, é tão fácil quanto clicar no botão Copiar caminho. Se você preferir usar o teclado para navegar pela maioria das coisas, provavelmente preferirá o método do menu de contexto sobre o botão.
Pesquisa
Postagens Recentes
Como mesclar vídeos no Windows 10
Ferramentas de edição de vídeo gratuitas, fáceis de aprender e com ...
Segurança na Internet para navegação anônima na Web
DemocraKey é um dos conjuntos mais úteis para os defensores da priv...
Mesclar, criptografar e otimizar a qualidade dos arquivos PDF com o PDF reDirect
Você está procurando um aplicativo que ofereça uma maneira simples ...