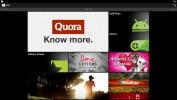Como redimensionar ícones da área de trabalho no Windows 10
Ícones da área de trabalho são todos do mesmo tamanho. Realmente não importa para que serve um ícone; pode ser um arquivo de texto simples, um atalho, um aplicativo EXE ou a Lixeira. Os ícones terão todos o mesmo tamanho. Se você tiver uma tela de alta resolução, os ícones da área de trabalho provavelmente parecerão muito menores, enquanto que em uma tela de baixa resolução, os ícones parecerão muito maiores. Se você deseja redimensionar os ícones da área de trabalho e torná-los maiores ou menores, é possível. Aqui está como.
Redimensionar ícones da área de trabalho
Existem duas maneiras de redimensionar os ícones da área de trabalho. O primeiro método limita você a três tamanhos; grande, médio e pequeno. O segundo método permite redimensionar livremente os ícones da área de trabalho no Windows 10.
Menu de contexto da área de trabalho
Clique com o botão direito do mouse em uma área vazia na área de trabalho e vá para Exibir. O submenu listará três tamanhos para os ícones da área de trabalho que você pode definir. Escolha um dos três tamanhos e o tamanho do ícone da área de trabalho mudará.

Redimensione livremente os ícones da área de trabalho
Se você deseja redimensionar livremente os ícones da área de trabalho fora das três opções fornecidas pelo menu de contexto da área de trabalho, é possível. O processo pode levar um pouco de tentativa e erro, mas a maneira mais confiável de fazer isso é com um mouse.
Vá para a área de trabalho, mantenha pressionada a tecla Ctrl no teclado e role com a roda do mouse. A rolagem em uma direção aumentará o tamanho, enquanto a rolagem na direção oposta diminuirá. A direção de aumentar / diminuir a rolagem pode variar de acordo com o sistema.

Outro método que você pode tentar redimensionar livremente os ícones da área de trabalho é ir para a área de trabalho e usar os gestos de pinça e pinça no track pad.
O tamanho mínimo e máximo dos ícones da área de trabalho dependerá do tamanho da tela. Uma tela maior poderá mostrar ícones muito maiores que uma tela menor. O menor tamanho também varia, mas isso tem mais a ver com a resolução da tela.
Se o tamanho maior ou menor que você pode definir no menu de contexto da área de trabalho não for adequado para você, use o método mouse / pitada para obter um tamanho menor ou maior do que o permitido. Além disso, se você precisar do File Explorer para mostrar ícones maiores para vários arquivos, poderá usar exatamente o mesmo truque em uma pasta. O menu de contexto no File Explorer também terá opções de redimensionamento de ícones.
Precisa alterar o espaçamento do ícone no Windows 10? Estamos protegendo você.
Pesquisa
Postagens Recentes
Transferir banco de dados do MS Access diretamente para o PostgreSQL em 4 etapas simples
O PostgreSQL, conhecido casualmente como Postgres, é um gerenciamen...
Calculadora científica, gráfica, de matriz e fatoração em um
Alguns adoram, a maioria odeia e muitos tentaram o seu melhor para ...
O BlueStacks Android App Player agora tem uma versão otimizada para superfície
Se você seguir blogs de tecnologia, o nome BlueStacks tem que parec...