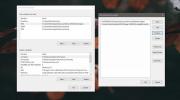Como criar backup no local remoto quando o PC interrompe a inicialização
Anteriormente, discutimos algumas maneiras de diagnosticar problemas do Windows e corrigir os problemas quando o PC falha ao inicializar usando o Ubuntu Live USB, incluindo redefinir a senha de administrador e de conta padrão do Windows 7, executar operação de limpeza de disco, reparar partições perdidas e recuperar dados do disco rígidoe executar verificação antivírus em todo o disco rígido para corrigir problemas de inicialização. Se você persistir com o Ubuntu USB, poderá corrigir vários tipos de problemas geralmente difíceis de identificar no Windows, como remover arquivos e serviços de sistema somente leitura infectados por vírus, mas Antes de começar a reparar o seu PC usando o Ubuntu Live USB, é recomendável fazer backup de todos os dados importantes em local remoto, para que você possa executar sem medo as operações de reparo do sistema. No passado, mostramos como clonar um disco rígido inteiro e faça IMG (arquivo de imagem) da partição do disco rígido e depois restaure no local definido. Desta vez, apresentamos um guia passo a passo sobre o backup de arquivos e pastas importantes na rede quando o PC falha na inicialização.
O Ubuntu Live USB permite que o usuário execute o Ubuntu OS sem precisar instalá-lo no disco rígido, fornecendo acesso direto às partições do disco rígido, incluindo todos os locais do sistema. Antes de começar, verifique se possui uma conexão ativa com a Internet, pois pode ser necessário instalar componentes adicionais para permitir o compartilhamento de arquivos entre o cliente / servidor do Windows e o Ubuntu Live OS. Ao contrário do Mac OS X, onde você pode facilmente ativar o compartilhamento de arquivos ativando a opção de servidor SMB, o Ubuntu requer a instalação do Samba Server para compartilhar pastas de usuário com o PC com Windows.
Para começar, pegue Instalador Universal USB, e depois Faça o download do Ubuntu 10.10 (32 ou 64 bits). O USB Universal Installer permite criar um disco de mídia Ubuntu Live persistente, para que você possa fazer alterações permanentes na mídia inicializável e salvar todos os aplicativos adicionais para corrigir os problemas. Você também pode baixar o Ubuntu de dentro do aplicativo; selecione Ubuntu 10.10 e ative Faça o download do iso opção. Ele abrirá o link de download do Ubuntu 10.10, permitindo que você inicie o processo de download. Após o download do Ubuntu 10.10, selecione Ubuntu 10.10 no menu suspenso e clique em Procurar para selecionar o arquivo ISO baixado. Agora, especifique a letra da unidade USB e defina o tamanho do arquivo persistente, ou seja, o espaço em disco que você deseja utilizar para operações permanentes de gravação de arquivos.

Quando todas as configurações estiverem no lugar, clique em Criar para começar a criar um Ubuntu Live USB.

Depois que o Ubuntu Live USB for criado, vá para o PC com o backup dos dados do disco rígido e abra o menu BIOS pressionando F2, F10, Del ou outra tecla definida pelo sistema na inicialização do sistema. No menu BIOS, navegue até o menu Boot para alterar a prioridade de inicialização. Conjunto Disco rígido / USB externo como primeira opção de inicialização, conecte o Ubuntu Live USB, salve as alterações feitas no BIOS e, em seguida, reinicie o seu PC. Vai levar você para Ubuntu Live USB menu de inicialização. Selecione Execute o Ubuntu a partir deste USB e pressione Enter para começar a carregar o Ubuntu OS.
Como o Ubuntu 10.10 não vem com o pacote de servidores SMB, é necessário fazer o download e instalá-lo da Internet para criar pastas compartilhadas que podem ser acessadas no PC com Windows. Para começar, crie uma nova pasta, clique com o botão direito do mouse e selecione Opções de compartilhamento.

Como mencionado anteriormente, o Ubuntu exige que a instalação de serviços de compartilhamento seja instalada para compartilhar pastas na rede, ele primeiro solicitará o download e a instalação do Serviço de compartilhamento de redes Windows.

Clicando Instalar serviço iniciará o processo de download.

Depois que o pacote de serviço de compartilhamento necessário for instalado, ele solicitará que você reinicie a sessão para aplicar as alterações. Depois que uma nova sessão for iniciada, você poderá acessar a caixa de diálogo Compartilhamento de Pastas, que requer a configuração de opções de compartilhamento. Habilitar Permitir que outras pessoas criem e excluam arquivos nesta pastae Acesso para convidados opções para permitir que esses usuários acessem as pastas que não possuem a conta de usuário. Após definir as configurações de compartilhamento de arquivos, clique em Criar compartilhamento.

Clicando Criar compartilhamento solicitará que você adicione permissões para permitir a operação de gravação de arquivos por outras pessoas. Você pode clicar em Adicionar permissões automaticamente ou clicar em Cancelar para definir manualmente a permissão de arquivo na caixa de diálogo Propriedades da pasta.

Para facilitar o compartilhamento de arquivos entre o cliente Ubuntu e Windows, colocaremos os arquivos e pastas importantes nessa pasta. Por padrão, o Ubuntu não aplica acesso a arquivos e permissões de leitura / gravação em arquivos e pastas incluídos, o que leva o usuário a definir manualmente a permissão de acesso a arquivos de cada pasta. Para aplicar rapidamente a permissão de compartilhamento em pastas fechadas, abra a caixa de diálogo Propriedades no menu de contexto, clique na guia Permissões e clique em Aplique permissões a arquivos fechados.

Depois que as permissões especificadas forem atribuídas a todos os arquivos e pastas no local raiz, monte as partições do disco rígido no menu Locais em painel e comece a mover pastas importantes, como pastas de perfil de conta de usuário, residentes em C: / Usuários, drivers de dispositivo etc., para compartilhados compartilhados recentemente criados. localização.

No PC com Windows, você pode acessar os locais compartilhados em Rede, acessível no Windows Explorer. Na janela Rede, você encontrará um novo sistema conectado com o nome do seu nome de usuário Ubuntu. Basta abrir o sistema conectado para acessar as pastas compartilhadas.

O pacote do servidor SMB precisa ser instalado apenas quando você deseja transformar o Ubuntu em um servidor, ou seja, acessar pastas compartilhadas no computador Linux a partir de clientes Windows. No entanto, se você deseja acessar pastas compartilhadas no Windows a partir do Linux, não precisa de um servidor SMB. Basta instalar smbfs plug-in e configure-o para montar compartilhamentos do Windows para transferir dados entre o computador Ubuntu e o PC com Windows em uma rede. Diferente de outros sistemas operacionais, incluindo Windows e Mac OS X, o Ubuntu oferece uma maneira fácil de acessar compartilhamentos do Windows. Se você não deseja montar permanentemente o local compartilhado do Windows, acesse o menu Locais e Conecte-se ao servidor.

Agora selecione Compartilhamento do Windows de Tipo de serviço No menu suspenso, especifique o Servidor (nome da máquina), pasta compartilhada e nome de usuário e clique em Conectar.

Ele solicitará domínio e senha. Digite os detalhes necessários e pressione Conectar para montar o compartilhamento smb. Após o login bem-sucedido, ele será montado smb compartilhar e permitir transferir arquivos e pastas entre computadores Windows e Linux.

Seguindo o método acima, você pode conectar-se ao servidor FTP doméstico e acessar outros PCs clientes não-Windows na rede, incluindo computadores Mac e Linux. Se você, por exemplo, deseja fazer backup de dados no servidor FTP, escolha FTP (login) e insira os detalhes necessários, incluindo o caminho do servidor FTP, nome de usuário e senha para montar e acessar o servidor FTP.

A opção Rede no menu Locais mostra todo o sistema conectado, incluindo sistemas Windows e não Windows. Se você deseja acessar e criar backup no Mac, clique duas vezes no sistema, digite Nome do servidor, nome da pasta compartilhada e senha para acessar as pastas compartilhadas no Mac OS X.

Deve-se notar que mencionamos apenas algumas maneiras de transferir dados entre sistemas Linux e não Linux, e podemos ter perdido muitas. Pode haver infinitos cenários em que é necessário criar backup de dados importantes em locais remotos. Se você não conseguir inicializar no Windows, poderá usar o Ubuntu Live Disk para criar backup de pastas importantes nos sistemas conectados antes de começar a solucionar problemas do sistema.
Pesquisa
Postagens Recentes
Como remover vários mosaicos de aplicativos Metro da tela inicial do Windows 8
Ao iniciar o Windows 8 pela primeira vez, você moverá os blocos de ...
Como instalar o FFMPEG no Windows 10
O FFMPEG é uma coleção de programas que podem lidar com várias codi...
Como configurar o clique do meio no seu touch pad
O Touchpad parece uma parte comum do seu laptop, mas quando os comp...