Como desligar automaticamente no modo ocioso no Windows 10
Seu computador vai dormir se ficar inativo por um determinado período de tempo. Você também pode configurar o sistema para entrar no modo de hibernação, se preferir, em vez do modo de suspensão. Dito isto, as pessoas ainda desligar seus sistemas e se você esquecer, poderá desligá-lo automaticamente se ficar inativo por muito tempo. Tudo o que você precisa é de uma tarefa agendada para lidar com isso. Veja como configurá-lo.
Uma palavra de cautela
Um sistema fica ocioso quando não há atividade do usuário e nenhum processo do sistema está ativo. Ele não verifica se há trabalho não salvo no seu sistema. Se houver um arquivo aberto com trabalho não salvo, o desligamento não o salvará primeiro. Nessa nota, alguns aplicativos podem impedir o sistema de desligar se estiverem abertos com trabalho não salvo. Se você tiver um aplicativo como esse aberto no seu sistema, ele poderá interferir na tarefa.
Desligar em modo inativo
Abra o Agendador de tarefas e clique em Criar tarefa na coluna à esquerda.
Na janela Criar Tarefa, insira um nome para a tarefa e faça as seguintes alterações;
- Ative "Executar com os privilégios mais altos"
- Defina o menu suspenso Configurar para "Windows 10"
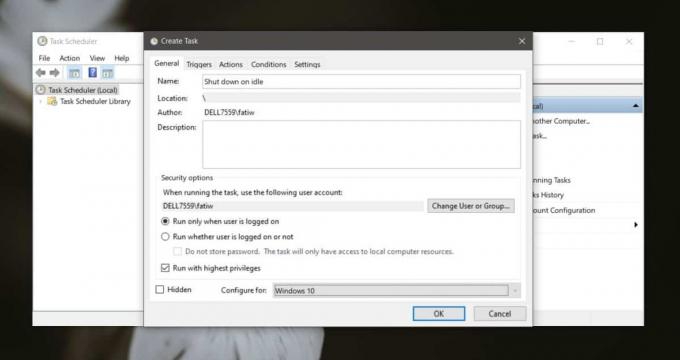
Vá para a guia Disparadores. Clique em Novo na parte inferior para adicionar um novo gatilho. Use as seguintes configurações para o gatilho;
- Defina Iniciar a tarefa como "Em uma agenda"
- Selecione "Diariamente" nas opções de programação. Defina a hora de início como 12:00:00. Deixe a data como está.
- Habilite a tarefa a se repetir a cada 1 dia.
- Ative a opção "Sincronizar entre fusos horários"
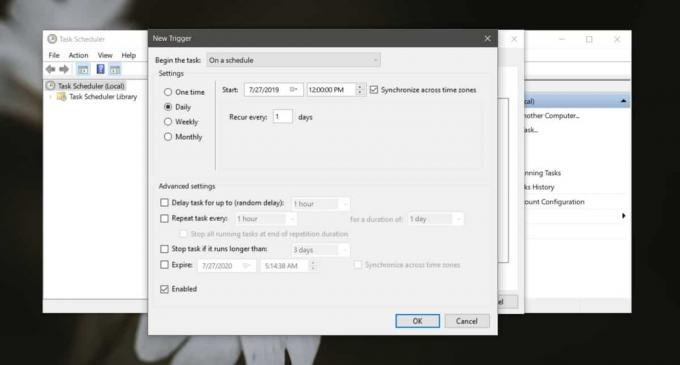
Vá para a guia Ações. Clique no botão Novo para adicionar uma nova ação e defina a seguinte ação.
- Em Programa / Script, insira Desligar. Não há espaço entre desligar e desligar. Deve ser uma palavra.
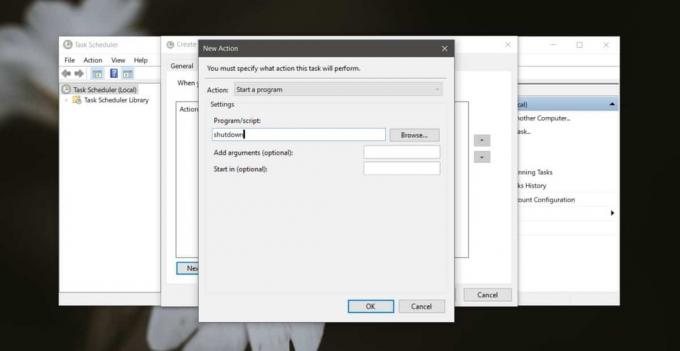
Vá para a guia Condições e faça as seguintes alterações;
- Ative a opção "Iniciar a tarefa apenas se o computador estiver ocioso"
- Nos dois campos de hora, insira a mesma hora. Esse período deve ser o tempo que o computador ficará inativo antes de ser desligado. Você só tem opções predefinidas aqui, mas pode ir até duas horas.

Clique em OK e, quando o sistema estiver inativo por mais tempo, ele será desligado. Quanto aos aplicativos que podem bloquear o desligamento, você pode encontrar aplicativos gratuitos que podem fechar todos os aplicativos em execução no sistema ou criar um script que faça a mesma coisa. Nos dois casos, você pode executar o script ou o aplicativo como uma ação para a tarefa.
Pesquisa
Postagens Recentes
Associar / combinar vários arquivos de texto com o Marcador de arquivos de texto
Marcador de arquivo de texto é um aplicativo simples para ingressar...
Converta vídeos para visualização em várias plataformas: Wondershare Video Converter [Revisão]
Em um mundo em que o VLC player existe, você acha que os formatos d...
O Coollector Movie Database é um gerenciador de filmes personalizado rico em recursos
Se você é um fã de filmes e procura um aplicativo para organizar su...


![Converta vídeos para visualização em várias plataformas: Wondershare Video Converter [Revisão]](/f/4b0b0c4545263a3a5d0cb0d73df48b01.jpg?width=680&height=100)
