Como alterar o tempo limite de bloqueio do sistema Windows 10
O Windows 10 não fornece aos usuários acesso direto à configuração de tempo limite de bloqueio do sistema. Você pode procurar no aplicativo Configurações e no painel de controle e não encontrará nada que permita escolher quando o sistema deve ser bloqueado automaticamente. A única solução para isso é usar o protetor de tela, que ainda é um recurso no Windows 10. Você pode habilitá-lo e, quando ativado, ele também bloquear automaticamente o Windows 10.
Embora isso funcione e seja a maneira mais simples de bloquear automaticamente o seu sistema, se estiver inativo por um determinado período, ele tem deficiências. O protetor de tela pode impedir que certos scripts funcionem se esses scripts tiverem como alvo as opções de energia no seu PC. Nesse caso, você precisará editar o registro e alterar o tempo limite do bloqueio do sistema Windows 10.
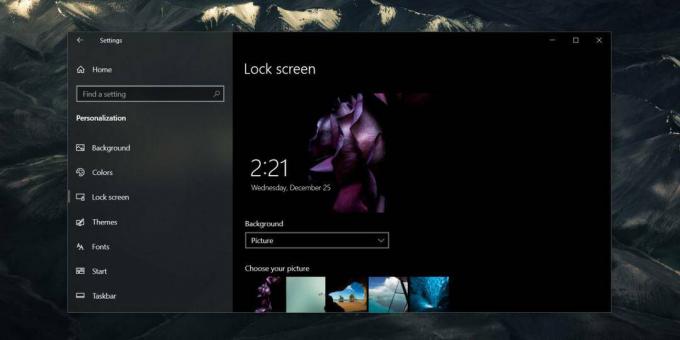
Tempo limite de bloqueio do sistema Windows 10
Toque no atalho do teclado Win + R para abrir a caixa de execução. Na caixa de execução, digite o seguinte e toque em enter.
regedit
Isso vai abra o editor de registro. No editor de registro, vá para o seguinte local.
Computador \ HKEY_LOCAL_MACHINE \ SOFTWARE \ Microsoft \ Windows \ CurrentVersion \ Policies \ System
Sob a chave do sistema, procure um valor chamado "InactivityTimeoutSecs". É possível que esse valor não exista. Nesse caso, você terá que criar você mesmo.
Clique com o botão direito do mouse na chave Sistema e selecione Novo> Valor DWORD (32 bits) no menu de contexto. Dê ao valor o seguinte nome.
InactivityTimeoutSecs
Clique duas vezes nele e, na caixa que se abre, selecione o sistema básico "Decimal". No campo de dados do valor, insira em segundos o tempo limite do bloqueio do sistema. Por exemplo, se você deseja que o sistema seja bloqueado automaticamente após cinco minutos de inatividade, insira 300 (60 × 5). Clique em OK e reinicie o sistema.

O sistema agora será bloqueado automaticamente se estiver inativo pelo período definido no registro. Você pode alterar o intervalo a qualquer momento, mas precisará reiniciar o sistema após cada alteração para que seja aplicado.
É surpreendente que o Windows 10 não tenha uma maneira mais simples e direta de gerenciar essa configuração. Você descobrirá que existem várias outras configurações relacionadas à energia ocultas pelo Windows 10. Você pode habilitá-los apenas modificando ou adicionando valores ao registro do Windows.
Se você não definir um tempo limite de bloqueio do sistema, o Windows 10 não será bloqueado, mesmo que a tela tenha adormecido. Ele será bloqueado apenas quando um certo período de tempo tiver passado. Se o valor estava ausente no registro, para começar, é possível que o seu sistema não estivesse bloqueado, a menos que ele dormisse.
Pesquisa
Postagens Recentes
Como obter acesso amplo do sistema às ferramentas Fastboot e ADB [Windows]
O Google lançou binários fastboot e ADB autônomos no ano passado. V...
O Steam é compatível com a Atualização de criadores do Windows 10?
A Atualização de criadores está disponível para todos os usuários e...
Desative os recursos do Metro enquanto mantém o Ribbon Explorer no Windows 8
Primeiro nós cobrimos um simples hack do Registro para desativar o ...

![Como obter acesso amplo do sistema às ferramentas Fastboot e ADB [Windows]](/f/0e5835f18861e069fbd4fa57cf827485.gif?width=680&height=100)

