Como definir o limite de bloqueio de conta no Windows 10 para contas locais
As senhas tornaram-se necessárias para bloquear dispositivos, sejam desktops ou smartphones. As senhas para dispositivos podem ser adivinhadas, especialmente se alguém puder assistir a você digitar uma senha ou conhecer você suficientemente bem para fazer algumas tentativas e acertar. Para se proteger, você pode bloquear o Windows 10 após as tentativas de logon com falha excederem um determinado número, definindo o limite de bloqueio da conta. Infelizmente, esta medida de segurança está disponível apenas se você usar uma conta local no Windows 10.
Limite de bloqueio de conta
O bloqueio do Windows 10 após falhas nas tentativas de login exige a configuração do limite de bloqueio da conta, que pode ser definido na Diretiva de Grupo e no Prompt de Comando. Como a Política de Grupo não está disponível no Windows 10 Home, mostraremos como você pode definir o limite de bloqueio de Conta no Prompt de Comando para que você tenha um processo que funcione em qualquer lugar.
Você precisará de direitos de administrador para definir o limite de bloqueio da conta.
Abra o Prompt de Comando com direitos de administrador e execute o seguinte comando. Ele mostrará se o limite de bloqueio da conta está definido como algo. Se nunca tiver sido definido / configurado antes, ele dirá "Nunca" contra sua entrada.
contas líquidas
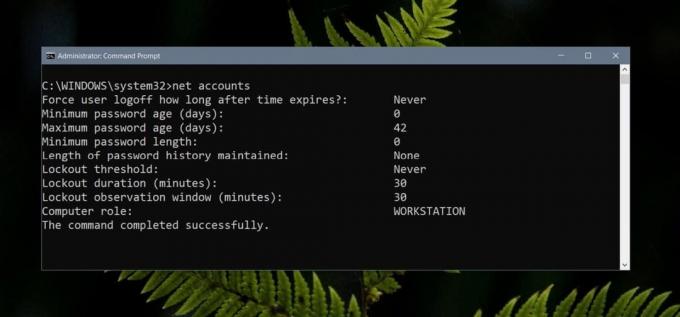
Para definir o limite, execute este comando e substitua o número no final pelo número de tentativas com falha que devem acionar o bloqueio. O comando abaixo o definirá para dez tentativas de login.
contas líquidas / limite de bloqueio: 10
O comando retornará o mesmo valor "Nunca" para a entrada de limite, no entanto, se você executar o comando net accounts novamente, ele mostrará o limite correto que você acabou de definir.

É tudo o que você precisa fazer. Sempre que desejar redefinir para 0, execute o mesmo comando, mas substitua o número no final por 0.
Como isso não funciona com as Contas da Microsoft, você deve saber que existem outras maneiras de manter seu sistema seguro. Por um lado, tente usar um PIN por padrão e use um alfanumérico em vez de apenas quatro números. Se alguém não conseguir adivinhar o PIN muitas vezes, o Windows 10 sugerirá que eles usem um método alternativo de entrada. Além disso, aprenda como você pode bloquear remotamente o seu PC com Windows 10 caso seja necessário. Também é uma boa ideia configurar a autenticação de dois fatores para uma conta da Microsoft, para que, caso alguém usa-o para fazer login e alterar as configurações da sua conta no site da Microsoft, elas são impedidas de assinar no.
Pesquisa
Postagens Recentes
Crie apresentações de slides de vídeo com transições em HD usando o Slideshow Creator
Houve um tempo em que era difícil fazer apresentações de vídeo em a...
Bloqueio transparente do Windows 7 que mostra a área de trabalho
Todos nós usamos a sempre útil tecla de atalho Win + L para bloquea...
Garanta a integridade de um arquivo baixado executando uma verificação de valor de hash
Ao baixar arquivos de uma fonte não confiável, você corre o risco d...



