Como copiar um arquivo para várias pastas no Windows 10
Arrastar e soltar torna incrivelmente fácil copiar ou mover arquivos e pastas. Se você precisar copiar um arquivo para várias pastas, mantenha pressionada a tecla Ctrl e arraste o arquivo ou a pasta para cada pasta para a qual deseja copiar. Isso consome tempo, pois você ainda precisa soltar o arquivo em todas as pastas nas quais deseja copiar o arquivo (ou pasta). Se você precisar copiar um arquivo para várias pastas e houver várias pastas nas quais precisará copiar o arquivo, poderá usar um arquivo em lotes e fazer tudo de uma só vez.
Se você precisar copiar vários arquivos para a mesma pasta, considere usar este pequeno truque que permite enviar arquivos para uma pasta no menu de contexto.
Copie um arquivo para várias pastas
Este script em lote tem uma limitação; as pastas para as quais você copia o arquivo devem estar na mesma pasta. Não funcionará se as pastas estiverem em lugares diferentes.
Abra o Bloco de notas e cole o seguinte. Você precisará fazer edições neste script antes de poder salvá-lo.
@echo off. para / D %% a em ("caminho para a pasta \ *. *") faça xcopy / y / d caminho para o arquivo \ arquivo. FileExt "%% a \"
A primeira edição que você precisa fazer é esse caminho ("caminho para a pasta \ *. *"). Altere esse caminho para o caminho da pasta que contém as outras pastas. Por exemplo, digamos que você tenha uma pasta chamada Jogos e, dentro, três pastas denominadas 1, 2 e 3. Nesse caso, você precisa digitar o caminho completo para a pasta Jogos. Deixe o *. * No final e não remova colchetes ou aspas.
A segunda edição que você precisa fazer é neste caminho, caminho para arquivo \ arquivo. FileExt. Substitua-o pelo caminho do arquivo que você deseja copiar para as outras pastas. Inclua o nome do arquivo e sua extensão. Se você tiver espaços no caminho ou no nome do arquivo, coloque-o entre aspas duplas.
Salve o arquivo do bloco de notas com a extensão BAT e execute-o. O arquivo será copiado para todas as subpastas.
Exemplo
É assim que o código aparece depois que eu o editei para copiar um arquivo chamado MyFile.txt localizado em C: \ Users \ fatiw \ Desktop \ Test para todas as subpastas em C: \ Users \ fatiw \ Desktop \ Newfolder.
@echo off. para / D %% a em ("C: \ Users \ fatiw \ Desktop \ Newfolder \ *. *") faça xcopy / y / d C: \ Users \ fatiw \ Desktop \ Test \ MyFile.txt "%% a \ "

Se você não quiser usar um script em lote, poderá usar esse mesmo pedaço de código com edições menores e executá-lo diretamente no prompt de comando. O código editado fica assim;
para / D% a em ("c: \ caminho para a pasta \ *. *") faça xcopy / y / d c: \ test \ arquivo. FileExt "% a \"
Fizemos apenas duas alterações. o @echo off foi removido e um dos sinais de% foi removido. Você ainda precisará editar o comando e adicionar os caminhos ao arquivo e às pastas, mas com o Prompt de Comando, você também poderá ver o progresso.
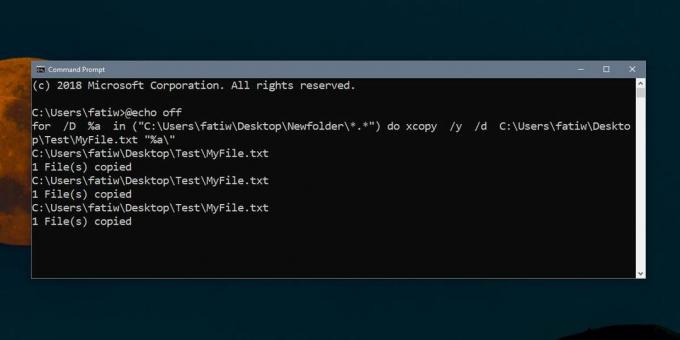
Pesquisa
Postagens Recentes
Como verificar o número da compilação no Windows 10
As atualizações de compilação do Windows 10 introduziram alguns nov...
Windows Live Movie Maker: Adicione vídeos da pasta Rede
O Windows Live Movie Maker faz parte do pacote do Windows Live e ve...
Advanced Onion Router: um cliente para a rede TOR ativar o proxy
O roteamento de cebola é uma técnica de comunicação anônima, na qua...



