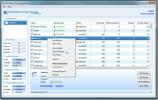Como adicionar 'Abrir com' à parte superior do menu de contexto no Windows 10
Windows permite que você definir um aplicativo padrão para um tipo de arquivo. Se você deseja abrir todos os arquivos PNG no IrfanView, tem a opção de configurá-lo como padrão. Depois de fazer isso, você pode clicar duas vezes em um arquivo PNG e ele sempre será aberto no IrfanView. Você ainda pode abrir o arquivo em outros aplicativos através da opção Abrir com no menu de contexto do botão direito. Infelizmente. essa opção não está na parte superior das opções no menu de contexto e não está logo abaixo da opção Abrir. É muito mais baixo do que deveria e, geralmente, os aplicativos podem adicionar suas próprias opções acima. Você pode usar um pouco Registro do Windows para adicionar Abrir com à parte superior do menu de contexto.

Adicionar "Abrir com" ao topo
Este hack do registro vem do Superuser JosefZ.
Abra o Bloco de notas e cole o seguinte. Salve-o com o nome OpenWith e a extensão REG.
Editor do Registro do Windows versão 5.00 [HKEY_CLASSES_ROOT \ * \ shell \ .OpenWith] "Position" = "Top" [HKEY_CLASSES_ROOT \ * \ shell \ .OpenWith \ command] @ = "{09799AFB-AD67-11d1-ABCD-00C04FC30936}"
Execute o arquivo com direitos de administrador e aceite o aviso na tela. Depois de adicionado, clique com o botão direito do mouse em qualquer arquivo e você verá Abrir com na parte superior. Selecione e você verá o menu seletor de aplicativos padrão do Windows que permite selecionar um aplicativo para abrir o arquivo.

Você ainda pode clicar duas vezes em um arquivo e abri-lo no aplicativo padrão atribuído a ele. Essa edição do registro não interferirá na funcionalidade padrão para abrir arquivos. Os aplicativos adicionam suas próprias opções ao menu de contexto e não poderão empurrar essa opção mais para baixo no menu.
Se você decidir que não precisa mais dessa opção, vá para o seguinte local e exclua a chave que você adicionou.
HKEY_CLASSES_ROOT \ * \ shell \ .OpenWith
Este pequeno truque não é para todos. Talvez você prefira a opção Abrir para permanecer na parte superior ou uma opção diferente apareça na parte superior. Isso é para quem precisa abrir o mesmo tipo de arquivo em vários aplicativos e não quer se incomodar em percorrer uma lista bastante longa de opções para encontrar o caminho certo.
Você deve ter notado que, depois de adicionar essa chave ao registro, a opção padrão Abrir com não desaparece. Essa chave não faz nada, e é por isso que permanece onde está, independentemente de você ter adicionado a chave ou não. Tocar na opção padrão Windows Open With provavelmente é uma má ideia de qualquer maneira. Este arquivo do registro adiciona uma nova opção que você pode excluir a qualquer momento sem se preocupar em quebrar nada.
Pesquisa
Postagens Recentes
Como remover todos os efeitos de um vírus do seu sistema Windows
Se um vírus atacar seu sistema, a primeira coisa a fazer é remover ...
Crie facilmente vídeos com lapso de tempo a partir de imagens em uma pasta
A fotografia com lapso de tempo supostamente remonta ao século XIX ...
Encontre o processo em risco e coloque-o em quarentena
O Windows 7, diferentemente de seus antecessores, fornece muitas in...