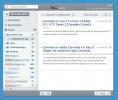Como trazer a sensação de tela inicial para a área de trabalho no Windows 8
A tela inicial é um dos principais recursos do Windows 8. Não apenas porque toda a filosofia da UI moderna gira em torno dela, mas também, é a única maneira oficial de acessar os aplicativos modernos da UI moderna, bem como os que você instala na Windows Store. Até muitas pessoas como eu, que geralmente aderem ao modo Desktop na maior parte do tempo e acham difícil criar amigos do ambiente metropolitano não param de elogiar o design esteticamente agradável do Start Tela. Para nossa sorte, o membro XDA tboy2000 apontou uma maneira simples de trazer a mesma aparência para o modo de desktop, complete com um rótulo de área de trabalho no canto superior esquerdo e a foto do perfil do usuário no canto superior direito da tela. Isso também adiciona um pouco de uniformidade entre os dois ambientes, dando a eles uma sensação unificada.
A captura de tela abaixo demonstra a aparência da tela inicial. É puro, elegante e fácil de usar. Então, que tal trazer a mesma elegância para o modo desktop menos os ladrilhos do metrô? Você pode primeiro alterar a cor do plano de fundo e o design da Tela inicial ao seu gosto antes de prosseguir, embora, quanto mais simples, melhor.
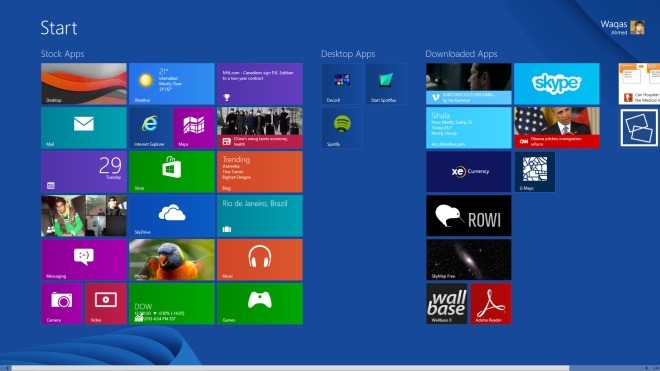
Quando estiver satisfeito com a aparência da tela inicial, clique no botão minúsculo (-) no canto inferior esquerdo para diminuir o zoom dos blocos. Os usuários do Windows RT podem usar os gestos de pinçar para ampliar para esse fim.

Isso minimizará os ladrilhos para fornecer uma visão panorâmica de todos os itens da tela inicial. Agora pressione Win + Print Screen no teclado para capturar a captura de tela. Da mesma forma, os usuários do Windows RT podem segurar o Win + Volume no dispositivo para tirar a captura de tela. Por padrão, as telas capturadas são salvas na pasta Capturas de tela na biblioteca Imagens. A remoção da área de blocos (destacada na captura de tela abaixo) é bastante simples e você pode usar qualquer editor de imagens para fazer isso. Neste tutorial, eu usarei o Windows Paint, porque não só é bastante simples e fácil de usar, mas também sai da caixa com todas as versões do Windows.

Após iniciar o Paint, abra a imagem da tela inicial capturada anteriormente no aplicativo.

Primeiro, você precisa selecionar o Seletor de cores na interface do usuário da faixa de opções para selecionar a mesma cor que corresponde ao fundo da tela inicial. Depois que o Seletor de cores estiver selecionado, clique ou toque em qualquer área colorida da imagem para pegar essa cor.

Verifique se as amostras das cores 1 e 2 têm a mesma cor. Para escolher a segunda cor, basta tocar na Cor 2 e repetir o processo acima.

Agora que você conseguiu combinar as duas cores, é hora de seguir em frente. Selecione a forma Retângulo no painel Formas. Em seguida, clique ou toque nos menus suspensos Estrutura de tópicos e Preenchimento e selecione Cor sólida para ambos.

Desenhe a forma do retângulo sobre os ladrilhos, para que a parte dos ladrilhos não fique mais visível. Da mesma forma, você pode desenhar o retângulo sobre o texto Iniciar para removê-lo também.

Depois de concluído, clique na Ferramenta de texto na faixa de opções, pois agora precisamos digitar o texto da 'Área de trabalho' na mesma posição em que o título / cabeçalho Iniciar aparece na Tela inicial.

Para uma sensação mais coerente, tente combinar a aparência do texto da área de trabalho com a do cabeçalho Iniciar. Para isso, pode ser necessário experimentar algumas fontes diferentes antes de fazer a escolha final (o Segoe UI Light foi o mais próximo que me deparei). Da mesma forma, você também pode ajustar o tamanho da fonte de acordo com sua preferência. Por fim, salve o arquivo como PNG ou JPEG e defina a imagem como papel de parede da área de trabalho.

Você também pode redimensionar os ícones da área de trabalho no menu de contexto do botão direito e torná-los maiores para uma aparência mais cativante. Além disso, você pode alterar os ícones da área de trabalho com ladrilhos modernos no estilo da interface do usuário para dar uma aparência mais autêntica, se desejar.

[através da XDA-Developers]
Pesquisa
Postagens Recentes
Gravador de tela de vídeo: crie screencasts com efeitos visuais
Anteriormente, cobrimos uma aplicação de captura de tela bastante i...
Gerenciador de sessões: criar, salvar e carregar sessões de edição do Notepad ++
O Notepad ++ é um dos editores de texto mais poderosos e amplamente...
O WebReader é um cliente do Google Reader para várias plataformas
WebReader é um cliente Google Reader para computador baseado no Ado...