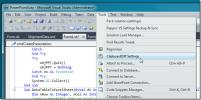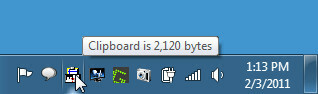Reproduzir vídeo através do Chromecast e encaminhar áudio através do seu PC ou Mac
O Chromecast não permite separar os fluxos de áudio e vídeo de qualquer mídia que você deseja reproduzir. Quando você transmite qualquer coisa do seu PC, não tem escolha a não ser transmitir o áudio e o vídeo, o que é bom se estiver transmitindo para uma TV que vem com alto-falantes embutidos. No entanto, se você possui um monitor grande, você pode conectar seu Chromecast e ele não possui alto-falantes ou alto-falantes de baixa qualidade e qualidade, você pode preferir encaminhar o áudio do que quer que esteja assistindo através do seu PC. O único problema é que você não pode. O Chromecast não apenas não suporta esta funcionalidade, como também não existem aplicativos disponíveis. Isso significa que a única maneira de fazer isso é com um pequeno trabalho complicado e temos exatamente isso para você.
Esta solução alternativa requer o seguinte;
- Um aplicativo que pode reproduzir vídeos e transmitir para o Chromecast. Usamos a extensão do Google Cast, o navegador Chrome e o Plex.
- Um segundo aplicativo de reprodução de mídia que não precisa transmitir para o Chromecast, mas pode reproduzir o vídeo em questão. Nós o desencorajamos fortemente a usar o aplicativo padrão de Filmes e TV no Windows 10 porque ele interrompe a reprodução automaticamente quando é minimizado. Nós usamos o VLC player.
- O arquivo que você deseja reproduzir deve estar presente em um servidor local ou no seu disco rígido.
- Antes de prosseguir, você deve saber que, como se trata de uma solução alternativa, terá limitações.
Etapa 1: abra o aplicativo que você usará para transmitir para sua TV / monitor. Conecte-o ao Chromecast para que esteja pronto para transmitir e selecione a mídia que você deseja reproduzir. Não jogue ainda. Diminua o volume se a sua TV tiver alto-falantes, para que nenhum áudio seja transmitido por eles. Configure tudo para que você só precise clicar em "Reproduzir" para começar a reproduzir / transmitir.
Etapa 2: abra o arquivo novamente no segundo aplicativo media player que você possui e pare-o. Não pause o arquivo, mas pare-o para que a reprodução seja definida como zero segundos.
Etapa 3: defina as janelas do aplicativo lado a lado para que você possa alternar facilmente entre as duas sem demora. Clique em reproduzir no aplicativo que você usa para transmitir ao Chromecast. Vai levar algum tempo, um segundo ou talvez dez, para o aplicativo começar a reproduzir o vídeo na sua TV / Monitor. Quando começar a reproduzir, reproduza o mesmo vídeo no outro aplicativo.
Etapa 4: sincronize o áudio com o vídeo. É aqui que o VLC player será útil, pois permite que você pule para uma posição no vídeo. Use o tempo que o filme passa nos créditos de abertura para sincronizar o áudio e o vídeo.
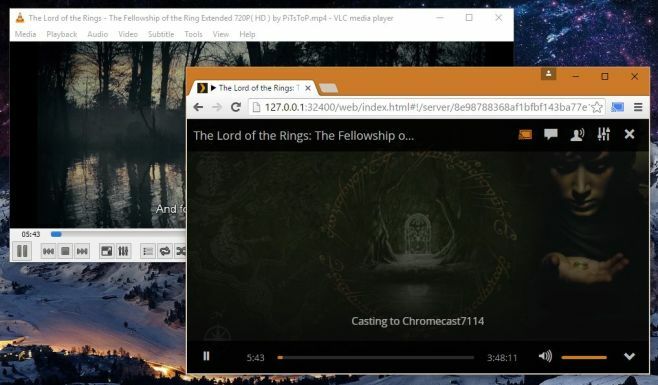
Essa solução vem com deficiências, como como você não poderá pausar o vídeo sem que o áudio fique fora de sincronia. São necessárias muitas tentativas e erros para alinhar o áudio com o vídeo. Para o vídeo que você deseja transmitir da Netflix, isso não funcionará, a menos que você tenha uma conexão de rede muito rápida que pode transmitir o vídeo duas vezes e transmiti-lo sem ficar fora de sincronia. Escusado será dizer que alguém precisa desenvolver um aplicativo para tornar isso possível e mais fácil de configurar.
Pesquisa
Postagens Recentes
Compare os módulos de código do Visual Studio 2010 com a ClipboardDiff
Muitas vezes, encontramos dois módulos aparentemente iguais no arqu...
O FileThin NTFS economiza espaço em disco no sistema de arquivos NTFS
Se você estiver executando um sistema operacional compatível com NT...
Limpar dados da área de transferência e monitorar o tamanho da área de transferência
Recentemente analisamos ClipCube que copia dados da área de transfe...