Como estender a área de trabalho do Windows com o Chromecast [Guia]
O Chromecast é considerado um dispositivo destinado a fins de entretenimento. A maioria dos aplicativos desenvolvidos para isso tende a ser voltada para entretenimento, mas tem usos produtivos reais, por exemplo, você pode usá-lo para fazer apresentações do seu telefone. Outro ótimo uso para o qual você pode colocar sua TV e o Chromecast é como uma exibição estendida para o seu sistema. Você pode fazer isso no Windows 7, 8 e 10. Aqui está como.
Este guia assume o seguinte;
- Você tem um Chromecast conectado à sua TV e está configurado corretamente
- Você tem o navegador Chrome instalado no seu PC e a extensão do Google Cast instalada nele
- Sua cópia do Windows é genuína
Etapa 1: Adicionando uma segunda tela
Para começar, abra as configurações de exibição no Windows. No Windows 10, acesse o aplicativo Configurações e clique no grupo de configurações Sistema. Aqui, vá para a guia Exibir.
No Windows 7 e 8, clique com o botão direito na área de trabalho e selecione Resolução da tela no menu de contexto.

Clique em Detectar e ele informa que nenhuma outra tela foi detectada. Isso é normal e é exatamente assim que deve funcionar. Depois de indicar que nenhuma outra tela foi detectada, ela adicionará uma segunda exibição "não detectada" ao lado da padrão que foi detectada.
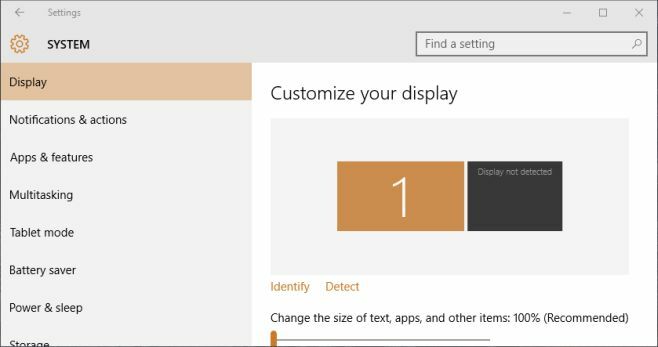
Clique nesta segunda exibição para que ela seja selecionada e role para baixo até onde diz "Múltiplas exibições". No menu suspenso, selecione a opção "Tente conectar de qualquer maneira em: VGA". Isso adicionará efetivamente um segundo monitor ao seu sistema. Clique em "Aplicar".

Etapa 2: estender a exibição
Depois de configurar dois monitores, procure a opção "Múltiplos monitores" na guia Exibir e abra o menu suspenso. Selecione a opção "Estender esses monitores". Você pode arrastar e soltar as telas para reordená-las nessa tela.
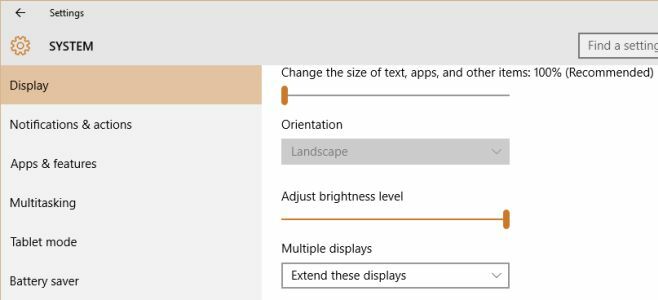
Etapa 3: transmita sua segunda exibição no Chromecast
Abra o Chrome e clique na extensão do Google Cast. Clique no pequeno botão de seta e selecione "Transmitir tela / janela (experimental)" no menu suspenso.
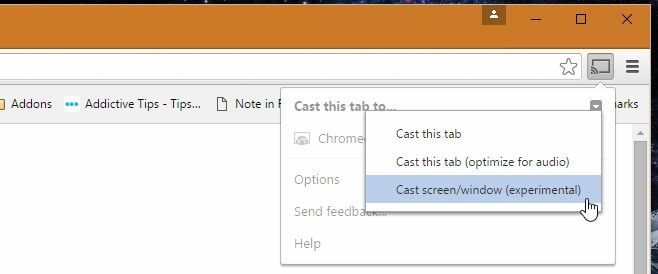
Você será solicitado a selecionar a tela que deseja transmitir ao Chromecast. Selecione o segundo que você adicionou ao Windows.

Etapa 4: agora você tem uma segunda tela
Obviamente, existe um atraso entre os dois, mas você ainda pode usá-lo para exibir uma janela que deseja manter em cima de todas as outras, monitorar um feed e muito mais.
Via Andrew Cote
Pesquisa
Postagens Recentes
Acesso remoto e compartilhamento USB através de rede ou Internet
Se você deseja compartilhar sua unidade USB pela LAN ou simplesment...
Agente de privacidade: Excluir todos os cookies do navegador, cache e rastreamentos de histórico
Muitas vezes, quando você visita um site, seu navegador recebe cook...
Criar / agendar tarefas de backup de dados e sincronização bidirecional com o WinDataReflector
Anteriormente, cobrimos várias ferramentas de backup diferentes - c...



