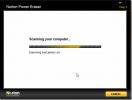Organize e alterne facilmente entre várias conexões de área de trabalho remota
As Conexões de Área de Trabalho Remota permitem que você obtenha assistência de outras pessoas, além de ajudar outras pessoas a resolver os problemas do computador sem precisar lidar fisicamente com o sistema. Isso significa que você não precisa pedir a um amigo para vir ou ir à casa de outra pessoa, apenas para resolver um problema simples com seu sistema. Do simples compartilhamento de tela ao acesso total pelo sistema, diferentes aplicativos oferecem níveis variados de controle sobre o outro computador. Até o Windows tem sua opção de Conexão remota da área de trabalho nativa disponível para os usuários. Hoje, temos um aplicativo simples chamado Organizador de área de trabalho remota que permite que você se conecte remotamente a várias áreas de trabalho de cada vez e controle todas elas a partir de uma interface unificada. As conexões adicionadas podem ser organizadas em diferentes pastas e subpastas. As conexões são exibidas em uma exibição com guias e você pode conectar ou desconectar rapidamente usando o botão direito do mouse.
Antes de começar a usar o aplicativo, você deverá permitir a configuração da Área de Trabalho Remota nas Propriedades do Sistema. Abra o Menu Iniciar e digite "acesso remoto à área de trabalho" no campo de pesquisa. Selecione Permitir acesso remoto ao seu computador dos resultados da pesquisa.

Isso abrirá a guia Remoto em Propriedades do sistema. Procure a opção ‘Permitir conexões de computadores executando qualquer versão da Área de trabalho remota ', Selecione-o e clique em OK.

Agora, abra o Remote Desktop Organizer e selecione Nova conexão no botão disponível no canto superior esquerdo. Na caixa de diálogo Nova conexão, especifique o Nome da conexão, Descrição, Host, Domínio, Usuário e Senha do computador ao qual você deseja se conectar. Se você não preencher os campos Usuário e Senha, será recebido pela tela de login sempre que criar uma conexão com o PC host.

A caixa de diálogo Nova conexão tem várias guias na parte superior. A guia Tela permite alterar a configuração da tela e escolher o tamanho da área de trabalho remota, selecionar um modo automático e alterar a resolução de cores da tela.

A guia Recursos locais contém opções para escolher onde reproduzir áudio remoto, configurações para redirecionamento do teclado e selecione dispositivos locais para se conectar automaticamente, incluindo unidades de disco, portas seriais, impressoras e cartões inteligentes. Outras guias, Experiência, Avançado e Gateway, lidam com o desempenho e as configurações do servidor.

Depois que todas as configurações estiverem concluídas, você poderá se conectar facilmente à Área de Trabalho Remota. Basta clicar com o botão direito do mouse no nome da conexão e selecionar Conectar no menu de contexto.

O aplicativo permite que você tenha várias sessões da área de trabalho remota ao mesmo tempo. Você pode alternar entre as conexões atuais nas guias disponíveis na parte superior. As conexões adicionadas podem ser organizadas em pastas separadas que podem ser criadas clicando com o botão direito do mouse na opção Conexões disponível no painel esquerdo.

O Remote Desktop Organizer requer o cliente Microsoft Remote Desktop Connection 6.0 ou superior e o Microsoft .NET Framework 2.0 ou superior para funcionar corretamente. Ele funciona nas versões de 32 e 64 bits do Windows XP, Windows Vista, Windows 7 e Windows 8.
Baixar Remote Desktop Organizer
Pesquisa
Postagens Recentes
Obter a tela inicial do Windows 8 e a barra de botões no Windows 7
Mesmo antes de seu lançamento, o Windows 8 estava sob muito escrutí...
Norton Power Eraser: último recurso contra malware e vírus
Os vírus podem ser um incômodo, especialmente se você já tentou tod...
Converter em lote, mesclar, dividir, criptografar e descriptografar arquivos PDF
iPDF Express é uma ferramenta gratuita, simples e direta que permit...