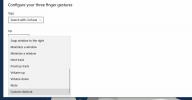Compartilhamento simples de arquivos do Windows 7: procedimento passo a passo
O Windows 7 fornece uma maneira mais fácil de estabelecer uma conexão de rede para compartilhamento mútuo de arquivos e pastas. Se você estiver usando a plataforma Microsoft OS e estiver familiarizado com o procedimento de compartilhamento de arquivos e pastas no sistemas operacionais anteriores da Microsoft, seria muito fácil compartilhar arquivos e pastas no Windows 7. Para iniciantes, ainda seria um desafio começar. Nesta postagem, guiaremos você pelo procedimento passo a passo de estabelecer conexão de rede com outros PCs, o que eventualmente permite que você compartilhe arquivos e pastas instantaneamente.
Dividimos o post em duas seções
- Conexão via roteador WiFi
- Conexão sem roteador WiFi (conexão Ad-Hoc)
Conectando com o roteador WiFi
Para começar, todos os computadores precisam estar conectados com o mesmo roteador WiFi. Depois de conectado a partir da bandeja do sistema, clique no Rede Ícone e clique Abra o Centro de rede e compartilhamento.

Certifique-se de que todos na sua vizinhança, com quem você precisa compartilhar arquivos, estejam conectados à mesma conexão de rede sem fio. Em nome da conexão sem fio, clique em Rede não identificada ou pública.

Trará à tona Definir local da rede diálogo, selecionar Rede doméstica Grupo Doméstico.

Se você deseja definir configurações avançadas de compartilhamento, clique em Ver ou alterar as configurações do grupo doméstico. Isso levará você a Grupo doméstico caixa de diálogo de configuração, formulário aqui, você pode configurar várias opções de compartilhamento. Clique Salvar alterações.
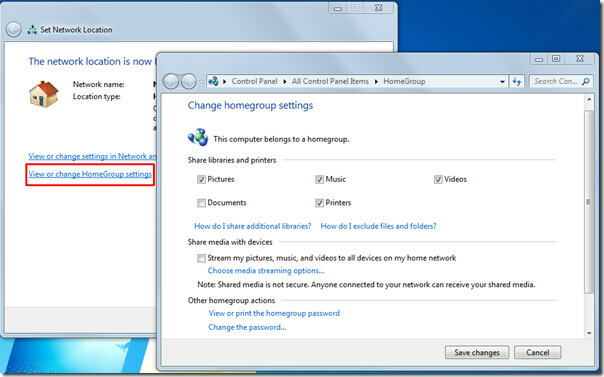
Agora seu computador poderá ser descoberto sob o capô de Grupo doméstico. Todos os computadores que ingressaram nesta rede doméstica Grupo doméstico pode visualizar e compartilhar arquivos e pastas públicos do seu computador.
Quando houver Grupo doméstico Se o usuário tentar exibir ou compartilhar arquivos com você, serão solicitadas credenciais de nome de usuário e senha.

Aparentemente, eles ainda não estão autorizados a acessar seus arquivos e pastas públicos. Para acabar com isso e permitir que os usuários do Grupo Doméstico acessem livremente suas pastas públicas, vá para Centro de Rede e Compartilhamento e, na barra lateral esquerda, clique em Altere as configurações avançadas de compartilhamento.

Isso levará você a Configurações de compartilhamento avançado, agora role para baixo para encontrar Compartilhamento protegido por senha seção, ative Desativar compartilhamento protegido por senha opção e clique Salve as alterações.

Agora, abrir a pasta pública do outro lado não solicitaria ao usuário nenhuma credencial de conta. No termo leigo, sua pasta pública ficará acessível para qualquer pessoa que ingressou no Grupo Doméstico da Rede Doméstica.

No Centro de Rede e Compartilhamento, clique em nome da rede WiFi para visualizar os computadores conectados à mesma Grupo doméstico. Para visualizar os arquivos e pastas públicos de outras pessoas, basta clicar duas vezes no nome do computador desejado.

Sem roteador (conexão ad-hoc)
O Windows 7, com conexão Adhoc, oferece a maneira mais fácil de conectar-se a outros computadores quando não há roteador sem fio. Ele fornece conectividade perfeita com outros computadores com suporte a Wifi. Neste procedimento, conectaremos nossos dois notebooks (PC1 e PC2) um ao outro (ambos com capacidade WiFi).
Para começar, primeiro ligue o WiFi e, no botão Bandeja do sistema de rede, clique em Abrir Centro de Rede e Compartilhamento.
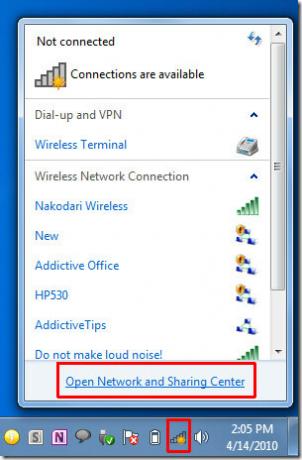
Centro de Rede e Compartilhamento janela aparecer, clique em Configure uma nova rede de conexão. Ele exibirá uma nova caixa de diálogo, role para baixo e clique em Configurar uma rede ad hoc sem fio e clique Próximo.

Nesta etapa, insira um nome apropriado para uma rede ad-hoc. Se você deseja criar uma rede habilitada para segurança com proteção por senha, escolha a opção desejada em Tipo de segurança e insira a chave de segurança. Clique Salve esta rede para salvar esta conexão ad-hoc. Clique Próximo continuar

A conexão ad-hoc agora foi criada com sucesso.

Para conectá-lo ao segundo notebook, primeiro ligue o wifi e, no menu de rede da bandeja do sistema, em nome de rede especificado, clique em Conectar.

Ao clicar, os dois notebooks (PC1 e PC2) serão conectados. De Centro de Rede e Compartilhamento dos dois computadores, altere o grupo de rede para Grupo doméstico. Se o compartilhamento de arquivos precisar de credenciais de nome de usuário / senha, desative o Compartilhamento protegido por senha (como acima mencionado).
Aberto Centro de Rede e Compartilhamento, clique duas vezes na conexão de rede, ela abrirá Rede janela mostrando os computadores conectados. Agora a conexão está estabelecida e você pode acessar livremente arquivos e pastas um do outro.

Além de compartilhar arquivos e pastas públicos, você também pode habilitar o compartilhamento de pastas pessoais, acessando as respectivas propriedades e clicando em Compartilhar na guia Compartilhamento. É isso, agora não foi tão fácil? Aproveitar!
Pesquisa
Postagens Recentes
Como amplificar arquivos de áudio muito silenciosos no Windows 10
Gravar áudio é simples. A maioria dos smartphones pode gravar áudio...
O guia completo e exaustivo para gestos no Windows 10
Gestos sempre foram um recurso do macOS, mas o Windows 10 mudou iss...
Como controlar os níveis de brilho no Windows 10
Você pode gerenciar o brilho do seu monitor através das teclas de f...