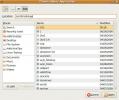Como compartilhar capturas de tela do Linux on-line com o ScreenCloud
As ferramentas de captura de tela integradas na maioria dos ambientes de desktop Linux são muito legais, mas todas elas não possuem recursos avançados de compartilhamento. Recursos como capturas de tela de upload automático que você tira devem ser padrão. É por isso que você deve experimentar o ScreenCloud para suas necessidades de captura de tela no Linux.
Instale o ScreenCloud
O ScreenCloud está disponível em muitas distribuições Linux através de uma variedade de formatos. Tal como está, o código fonte é totalmente aberto e pode compilar no Ubuntu, Debian e outras distribuições Linux principais. O software também está no RPMShere para usuários do Fedora e na loja Snap.
Nesta seção do guia, veremos como fazer o ScreenCloud funcionar nos vários sistemas operacionais Linux. Abra um terminal com Ctrl + Shift + T ou Ctrl + Alt + T e siga-o para que ele funcione na sua configuração!
Ubuntu / Debian
Usuários do Ubuntu e Debian podem instalar o ScreenCloud facilmente a partir da loja Snap. No entanto, o desenvolvedor também facilitou a compilação do código da fonte; portanto, se você não é um fã do Snaps, esse é um bom caminho.
Para iniciar o processo de construção, use o atualizar e melhoria comandos para garantir que o seu PC Linux esteja o mais atualizado possível. Certifique-se de reiniciar, se houver alguma atualização necessária.
sudo apt update. sudo apt upgrade -y
Após a instalação de todas as atualizações, é hora de usar o Apt gerenciador de pacotes para instalar as dependências do ScreenCloud no sistema.
sudo apt install git build-essential cmake qtbase5-dev qtbase5-private-dev libqt5svg5-dev libqt5x11extras5-dev qtmultimedia5-dev qttools5-dev libquazip5-dev python3-dev
Você precisará fazer o download de duas dependências que o Ubuntu e o Debian não possuem nas versões atuais de seus sistemas operacionais.
wget http://ftp.br.debian.org/debian/pool/main/p/pythonqt/libpythonqt3.0_3.0-3_amd64.deb wget http://ftp.br.debian.org/debian/pool/main/p/pythonqt/libpythonqt-dev_3.0-3_amd64.deb
Instale os dois pacotes com:
sudo dpkg -i * .deb sudo apt instala -f
Faça o download do código fonte do ScreenCloud no seu sistema Ubuntu usando o clone git comando.
clone git https://github.com/olav-st/screencloud.git
Mova a sessão do terminal do diretório inicial (~) para o novo diretório "screencloud".
cd screencloud
Crie uma nova pasta de compilação com mkdir.
compilação mkdir. cd build
Compile e instale o ScreenCloud no Ubuntu / Debian com faço e cmake.
fazer.. make sudo make install
Criar o ScreenCloud a partir da fonte deve funcionar perfeitamente. No entanto, se você tiver problemas para compilar, faça um favor a si mesmo e confira a versão Snap! É tão bom quanto a versão construída a partir do código!
Arch Linux
Se você é um fã do Arch, ficará feliz em saber que o aplicativo ScreenCloud está no AUR. Para que este aplicativo funcione através do Repositório do usuário do arco, comece instalando os pacotes Git e Base-devel com Pacman.
sudo pacman -S git base-devel
Com o Base-devel e o Git fora do caminho, use o clone git comando para baixar o aplicativo auxiliar Trizen AUR. Ele ajudará você a criar aplicativos AUR com mais facilidade, pois automatiza instalações de dependência. O Trizen será especialmente útil com o ScreenCloud, pois existem 14 deles!
clone git https://aur.archlinux.org/trizen.git
cd trizen
makepkg -sri
Instale o Trizen no repositório de usuários do Arch Linux com:
trizen -S screencloud
Fedora
O repositório de software RPMSphere tem o ScreenCloud disponível para usuários do Fedora Linux, versões 29 e 30. Para chegar a esta versão do ScreenCloud, abra uma janela do terminal e use o botão dnf comando para instalá-lo instantaneamente.
29
instalação do sudo dnf https://raw.githubusercontent.com/rpmsphere/x86_64/master/s/screencloud-1.2.0-12.1.x86_64.rpm
30
instalação do sudo dnf https://raw.githubusercontent.com/rpmsphere/x86_64/master/s/screencloud-1.2.0-12.1.x86_64.rpm
OpenSUSE
Infelizmente, o OpenSUSE não tem uma maneira oficial de instalar o ScreenCloud como um arquivo RPM nativo. Tente seguir as instruções do Fedora. Caso contrário, você precisará instalar o ScreenCloud via pacote Snap para usá-lo.
Pacote de pressão
O ScreenCloud está disponível na loja Snap, por isso, se você estiver executando uma distribuição Linux que não possui uma versão binária, essa é sua melhor aposta. Para executá-lo, verifique se o Snapd está funcionando no seu PC Linux. Se não, siga nosso guia para aprender como ativar o Snaps no Linux.
Depois de cuidar do Snaps, instale o ScreenCloud com o comando abaixo.
sudo snap instalar screencloud
Tirando screenshots com o ScreenCloud
Para tirar uma captura de tela com o ScreenCloud, comece abrindo o aplicativo na área de trabalho do Linux. A maneira mais rápida de fazer isso é pressionar Alt + F2 e escreva o seguinte comando na caixa de inicialização rápida.
screencloud
Com o aplicativo aberto, você verá uma breve caixa de mensagens informando que o aplicativo ficará na bandeja do sistema, explicando quais são os atalhos e instruindo você a ativar vários serviços de captura de tela on-line (script Dropbox, Imgur, SFTP, FTP e Shell). Acesse e ative o serviço Imgur, bem como quaisquer outros que você encontrar útil. Depois clique em "Next" para finalizar.
Você poderá fazer capturas de tela com essas combinações de teclado.

- Tela cheia - Shift + Alt + 1
- Seleção - Shift + Alt + 2
- Janela ativa - Shift + Alt + 3
Pressione uma das teclas de atalho para tirar uma captura de tela. Assim que você fizer isso, uma janela aparecerá. Você pode pedir para fazer o upload para a Internet instantaneamente selecionando “Imgur” ou qualquer outra opção no menu.

Pesquisa
Postagens Recentes
Como ouvir rádio FM no Linux com Odio
Existem ótimos aplicativos de rádio na plataforma Linux que você po...
Como transmitir mídia do Linux para PCs móveis ou remotos com o SMPlayer
No Linux, o Smplayer geralmente é ofuscado pelo VLC devido à sua po...
Instale e use o Deluge Torrent Client no Ubuntu Linux
Torrent é um pequeno arquivo com uma extensão .torrent que contém i...