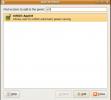Como compartilhar arquivos via Bluetooth no Linux
Os usuários do Linux costumam usar o Bluetooth para conectar periféricos sem fio aos seus computadores (fones de ouvido, mouses, teclados, controladores de jogos etc.) Você sabia que também pode compartilhar arquivos via Bluetooth? É verdade! O protocolo Bluetooth é incrivelmente útil para transferir arquivos, pastas e outros dados sem fio.
Ativar Bluetooth
Em muitas distribuições Linux, o sistema Bluetooth não é ativado por padrão. Como resultado, você precisará fazer isso manualmente. Para ativar o Bluetooth manualmente, execute as seguintes etapas.
Passo 1: Corre lspci (se o seu rádio Bluetooth estiver embutido) ou lsusb (se for um dongle USB). Veja o prompt para saber se o seu PC Linux detectou automaticamente o seu rádio Bluetooth. Se isso acontecer, este é um bom sinal.
lspci
ou
lsusb
Passo 2: Ative o modo Bluetooth no dispositivo em que planeja enviar arquivos de / para. Verifique se ele é detectável e está no modo de digitalização.
Etapa 3:Siga nosso guia detalhado sobre como habilitar o Bluetooth no Linux.
Passo 4: No mesmo guia que você usou para ativar o Bluetooth no Linux, role para baixo e siga as instruções para aprender como emparelhar seu dispositivo Bluetooth ao seu PC Linux.
Se você estiver com problemas para configurar o Bluetooth manualmente no Linux, considere instalar o Ubuntu Linux. Possui excelente suporte Bluetooth pronto para uso.
Supondo que o Bluetooth esteja funcionando e o dispositivo esteja emparelhado com êxito no seu PC Linux, vá para a próxima seção deste guia.
Compartilhe arquivos via Blueman
Cada ambiente de área de trabalho no Linux lida com dispositivos Bluetooth à sua maneira. Embora todos os desktops Linux tenham seus aplicativos Bluetooth, é altamente recomendável ignorá-los em favor do Blueman. O motivo? É mais fácil de usar, mais confiável e se integra a todos os principais ambientes de desktop Linux existentes sem problemas.
Para instalar o aplicativo Blueman no seu PC Linux, abra uma janela do terminal e siga as instruções da linha de comando abaixo que correspondem ao sistema operacional Linux que você usa.
Ubuntu
No Ubuntu, pode ser necessário ativar o repositório de software Ubuntu Universe antes de poder instalar o pacote Blueman. Para ativar o "Universo", use o seguinte add-apt-repository comando.
universo sudo add-apt-repository
Com o Universo configurado, execute o atualizar comando.
atualização do sudo apt
Por fim, instale o Blueman no Ubuntu.
sudo apt instala blueman
Debian
O Debian carrega o aplicativo Blueman no repositório de software “Principal”. Para instalá-lo, use o Apt-get comando abaixo.
sudo apt-get instala blueman
Arch Linux
O Arch Linux carrega o aplicativo Blueman em seu repositório de software “Community”. Para instalar, verifique se “Comunidade” está configurado em /etc/pacman.conf. Então, use o Pacman comando abaixo para fazê-lo funcionar.
sudo pacman -S blueman
Fedora
O Fedora possui o Blueman nos repositórios de software “Fedora i386” e “Fedora x86_64”. Para instalar o aplicativo no seu sistema, use o seguinte Dnf comando.
sudo dnf instalar o blueman
OpenSUSE
No OpenSUSE, o aplicativo Blueman é carregado no repositório de software “OpenSUSE Oss All”. Para instalá-lo, verifique se o repositório de software está ativado. Em seguida, use o seguinte Zypper comando em uma janela do terminal.
sudo zypper instalar o blueman
Com o aplicativo Blueman instalado, abra o aplicativo pressionando Alt + F2 no teclado e digite o seguinte comando na janela de inicialização.
homem azul
Compartilhar arquivos via Bluetooth
Dentro do aplicativo Blueman, procure o dispositivo Bluetooth com o qual você deseja compartilhar arquivos e clique com o botão direito do mouse nele. Em seguida, procure no menu do botão direito por "Enviar um arquivo" e selecione-o com o mouse.

Depois de clicar na opção "Enviar um arquivo", uma janela do navegador será aberta no seu PC Linux. Usando a janela do navegador, localize o arquivo que você deseja compartilhar e selecione "OK" no menu.

Depois de selecionar “OK”, o aplicativo Blueman iniciará a transferência. Agora você deve acessar o dispositivo Bluetooth que está recebendo o arquivo e aceitá-lo. Logo depois, Blueman enviará o arquivo.

Outras maneiras de compartilhar arquivos no Linux
Enviar dados por Bluetooth é muito útil, pois a maioria dos dispositivos suporta o protocolo. Ainda assim, se você examinou este tutorial e descobriu que a transferência de dados pelo protocolo Bluetooth não é para você, aqui estão algumas alternativas de transferência de arquivos que você pode usar no Linux.
Alternativa 1 - NitroShare

O Nitroshare é um aplicativo útil para Linux, Mac e Windows que os usuários podem usar para enviar arquivos rapidamente pela rede. Quando você instala o Nitroshare e o inicia no computador, qualquer outra pessoa executando o aplicativo o detecta automaticamente. A partir daí, é fácil enviar dados com um ou dois cliques.
Para colocar o Nitroshare em suas mãos e aprender como usá-lo, confira este guia. Nele, abordamos como instalar o Nitroshare no Linux, como transferir arquivos e muito mais!
Alternativa 2 - Transportador

O Transporter é outro excelente aplicativo de transferência sem fio para Linux. Infelizmente, não é multiplataforma como o Nitroshare, mas ainda assim, se você executa o Linux, é excelente. Quando você o abrir, arraste um arquivo e o Transporter gerará um código. Em seguida, você pode fornecer esse código a qualquer pessoa (na sua rede) e ele enviará o arquivo sem problemas.
Se você deseja usar o Transporter para enviar arquivos, confira nosso guia nele, enquanto analisamos como instalar o programa e usá-lo para transferir dados!
Pesquisa
Postagens Recentes
Acelere o OpenOffice com ajustes simples na memória
Se você é um usuário Linux, a melhor ferramenta nativa disponível p...
Desativar suspensão automática para impedir que o laptop durma no Ubuntu
Deixe-me primeiro apresentar a você o papel dos Applets no Ubuntu. ...
Como ocultar ícones de partição no Ubuntu Desktop
Sempre que o Ubuntu é instalado, os ícones de todas as partições mo...