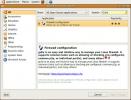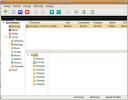Como ativar o suporte ao scanner de impressão digital no Linux
Os scanners de impressões digitais estão se tornando uma coisa em muitos laptops ultimamente. É natural que essa tecnologia chegue ao PC, uma vez que funcionou tão bem em smartphones. Quando se trata de suporte ao scanner de impressão digital no Linux, é um sucesso. Nem todos os fabricantes de hardware fornecem drivers de Linux, e a comunidade nem sempre fica com a folga. Dito isso, se você possui um scanner de impressão digital compatível com o Linux, veja como usá-lo no seu sistema Linux.
Nota: se o seu scanner de impressão digital exigir a instalação de drivers Linux não incluídos no kernel, certifique-se de instalá-los antes de tentar usar a interface gráfica do usuário.
Instalar a GUI da impressão digital
A GUI de impressão digital é a melhor ferramenta disponível para acessar, configurar e ativar a digitalização de impressão digital no Linux. Embora seja a melhor ferramenta disponível, atualmente nenhum sistema operacional Linux é fornecido com este aplicativo. Como resultado, você deve instalá-lo manualmente antes de usá-lo.
Existem diferentes maneiras de instalar o Fingerprint GUI com base na distribuição Linux que você está usando. Para fazê-lo funcionar, abra uma janela do terminal pressionando Ctrl + Alt + T ou Ctrl + Shift + T no teclado Em seguida, siga as instruções de instalação com base no sistema operacional que você usa.
Ubuntu
No Ubuntu Linux, a melhor maneira de fazer com que a GUI de impressão digital funcione é usar o PPA de terceiros que está disponível no Launchpad. Para adicionar este PPA, use o add-apt-repository comando no terminal.
sudo add-apt-repository ppa: impressão digital / impressão digital-gui
Com o PPA adicionado ao Ubuntu, execute o atualizar comando para atualizar as fontes de software do seu PC.
atualização do sudo apt
Após a atualização, instale as correções de software pendentes com o melhoria comando.
sudo apt upgrade -y
Por fim, instale a Fingerprint GUI e os pacotes relacionados necessários para operar corretamente.
sudo apt-get install libbsapi policykit-1-fingerprint-gui impressão digital-gui
Debian 10
Usuários do Debian 10 podem usar o repositório Ubuntu 18.04 fornecido no Launchpad para instalar o aplicativo Fingerprint GUI. Para adicioná-lo, abra um terminal e use o add-apt-repository comando.
Nota: não se sabe se a GUI de impressão digital funciona no Debian 9. Se você precisar deste aplicativo, considere atualizando para o Debian 10 primeiro.
su -
add-apt-repository 'deb http://ppa.launchpad.net/fingerprint/fingerprint-gui/ubuntu biônico principal »
Após adicionar o repositório de software ao seu arquivo /etc/apt/sources.list, é hora de fazer o download do arquivo de chave do software, para que o Debian possa interagir com o PPA. Se você não fizer isso, a GUI de impressão digital não será instalada!
sudo apt-key adv --keyserver keyserver.ubuntu.com - recv EFD5FA852F20733F
Supondo que o comando de recuperação de chave funcione com sucesso, o PPA estará pronto para uso no Debian. Em seguida, execute o atualizar e melhoria comandos para baixar o arquivo de liberação do repositório.
sudo apt-get update
sudo apt-get upgrade -y
Por fim, instale os pacotes necessários para executar a Fingerprint GUI no Debian.
sudo apt-get install libbsapi policykit-1-fingerprint-gui impressão digital-gui
Arch Linux
No Arch Linux, obter a GUI da impressão digital envolve o download do programa e a compilação através de um pacote AUR. Para instalar o pacote AUR da Fingerprint GUI, comece usando o Pacman gerenciador de pacotes para instalar os pacotes Git e Base-devel.
Nota: se você tiver problemas para instalar o pacote Fingerprint GUI AUR, certifique-se de leia a seção de comentários do aplicativo para obter dicas, truques e correções para executá-lo.
sudo pacman -S git base-devel
Após a instalação dos pacotes Git e Base-devel, use a ferramenta Git para baixar o aplicativo auxiliar Trizen AUR, para tornar a instalação da GUI da impressão digital, e muitas dependências são um processo fácil.
clone git https://aur.archlinux.org/trizen.git
Mova a sessão do terminal para a pasta “trizen” recém-criada e instale o aplicativo Trizen no seu PC Arch Linux.
cd trizen
makepkg -sri
Depois de instalar o aplicativo Trizen no Arch, você poderá usá-lo para instalar rapidamente a interface gráfica do usuário, juntamente com todos os pacotes dependentes.
trizen -S impressão digital-gui
Fedora
Embora o Fedora propriamente dito não suporte a GUI de impressão digital, o repositório de software RPM Sphere o disponibiliza para usuários do Fedora 29 e 30. Para fazê-lo funcionar, abra um terminal e use o instalação dnf comando abaixo.
instalação do sudo dnf https://raw.githubusercontent.com/rpmsphere/x86_64/master/f/fingerprint-gui-1.09-3.1.x86_64.rpm
OpenSUSE
A GUI de impressão digital está disponível para usuários do OpenSUSE, desde que eles usem o Tumbleweed. Portanto, antes de tentar instalar este pacote, atualize para a versão do Tumbleweed.
Depois de concluir a atualização do OpenSUSE, use os seguintes comandos para fazer o aplicativo funcionar,
zypper addrepo http://widehat.opensuse.org/opensuse/repositories/hardware/openSUSE_Tumbleweed/ zypper hardware instalar impressão digital-gui
Configurar a GUI da impressão digital
A configuração da GUI da impressão digital começa abrindo o aplicativo e clicando em "Dispositivos". De lá, procure o menu suspenso "Dispositivos de impressão digital" e clique nele para selecionar seu scanner de impressão digital dispositivo.

Após selecionar um dispositivo de impressão digital, clique em “Dedo” e escolha um dedo para adicionar à GUI da impressão digital. Em seguida, localize “Digitalizar / Verificar” e siga as instruções para digitalizar seu dedo. Após a digitalização, vá para "Configurações" e clique no botão "Exportar agora". Isso exportará sua impressão digital digitalizada.

Com sua impressão digital adicionada ao aplicativo GUI de impressão digital, reinicie o seu PC Linux e você poderá fazer login com sua impressão digital!
Pesquisa
Postagens Recentes
Como instalar o Codelobster no Linux
Precisa de um bom ambiente de desenvolvimento web que funcione nos ...
Instale e use o Gufw Firewall Manager no Ubuntu Linux
Linux tem um firewall padrão chamado Ufw(Firewall não complicado), ...
Gerenciadores de download Gwget e Multiget para Ubuntu
Quando você precisa baixar muitos softwares e documentos, surge a n...