Como criar um servidor de backup do Dropbox no Linux
Um servidor de backup do Dropbox decapitado inicia com a instalação de uma versão em linha de comando do Dropbox. Nesse caso, usaremos o Dropbox Uploader. É um script que facilita o upload automático de conteúdo para o Dropbox pela linha de comando.
Instale o Git
Para obter esse script, você precisa ter o pacote Git instalado no seu PC Linux. Abra uma janela do terminal e insira os seguintes comandos para iniciar o Git.
Ubuntu
sudo apt install git
Debian
sudo apt-get install git
Arch Linux
sudo pacman-S git
Fedora
sudo dnf install git
OpenSUSE
sudo zypper instala o git
Outros Linux
Git é onipresente. Como resultado, os usuários, mesmo na distribuição Linux mais obscura, devem poder instalá-la. Use o seu gerenciador de pacotes para procurar por "git" e instale-o. Como alternativa, verifique Pkgs.org para um instalador para download.
Dropbox Uploader
Depois que a ferramenta Git estiver instalada, podemos usá-la para pegar o código para Dropbox Uploader. No terminal, clone o código fonte no seu PC Linux:
clone git https://github.com/andreafabrizi/Dropbox-Uploader.git
Usando o CD comando, mova o terminal para o recém-clonado Dropbox-Uploader pasta.
CD Dropbox-Uploader
A partir daqui, o script pode ser usado, mas não funcionará corretamente. Para garantir que o Dropbox Uploader seja executado diretamente no Linux, você precisará atualizar as permissões. Por fim, a ferramenta Dropbox Uploader é um script do Shell, portanto, um simples chmod será suficiente.
chmod + x dropbox_uploader.sh
O Dropbox Uploader funciona executando dropbox_uploader.sh. No entanto, a ferramenta também vem com alguns outros scripts que os usuários podem usar para trabalhar com o Dropbox. Opcionalmente, atualize as permissões nesses arquivos para com:
chmod + x dropShell.sh chmod + x testUnit.sh
Configurar a API do Dropbox
Agora que o Dropbox Se o software de backup estiver no seu PC Linux, podemos configurar o sistema de backup. O primeiro passo é criar um novo código de aplicativo do Dropbox. Este código será usado para registrar o Dropbox em sua conta. Para criar um novo aplicativo, vá para a página oficial do desenvolvedor, encontre o botão "criar aplicativo" e clique nele.
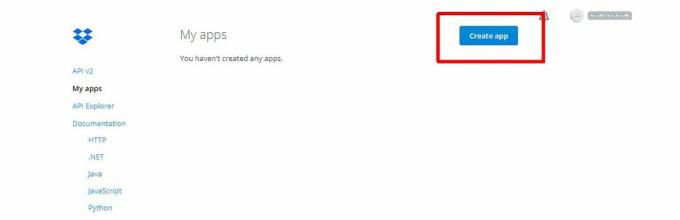
Clicar no botão "criar aplicativo" leva você à página da API. Selecione "API do Dropbox" para continuar.
Em seguida, escolha o nível de acesso que o Dropbox Uploader deve ter. Para melhores resultados, selecione "Acesso total". Isso permitirá que ele funcione em várias pastas, em toda a sua conta, em vez de apenas em uma única área.
Escreva o nome do aplicativo e clique no botão "Criar aplicativo" para finalizar.

Após o processo de criação de um aplicativo no centro do desenvolvedor, você será levado à entrada do aplicativo Dropbox para a ferramenta Upload. Role para baixo, encontre "Token de acesso gerado" e clique no botão "Gerar".
Criando backups
Você tem uma página da API do Dropbox configurada para o remetente e um token de acesso para usar com ele. O próximo passo é associar o script à sua conta. Para fazer isso, vá para o terminal e execute a ferramenta Dropbox Uploader.

./dropbox_uploader.sh
Quando você executa o script pela primeira vez, ele solicita o token de acesso. Volte para a página da API do Dropbox e copie o novo código de acesso anterior.
Depois de adicionar o novo código de acesso, é seguro começar a executar backups. Comece usando o carregador para criar uma nova pasta:
./dropbox_uploader.sh mkdir Backup
Corrida mkdir criará uma pasta de backup remoto na sua conta do Dropbox. A partir daqui, você poderá fazer upload de arquivos para ele. Para fazer o upload, execute o comando abaixo.
Nota: O Dropbox Uploader pode lidar com mais do que apenas arquivos Tar.gz. Personalize o comando abaixo para fazer upload de qualquer tipo de arquivo.
./dropbox_uploader.sh upload /home/username/location/of/file.tar.gz
Automatizar backups

O upload manual é bom, mas é melhor automatizar esse tipo de coisa. Para esse trabalho, é melhor usar o Cron. Em um terminal, obtenha Root com su ou sudo.
su -
ou
sudo -s
No shell Raiz, acesse Cron:
crontab -e
Escolha a opção para usar o Nano como editor. Em seguida, cole o seguinte no arquivo Cron.
Nota: este comando Cron diz ao seu PC Linux para compactar um backup e enviá-lo para a pasta Backup no Dropbox todos os dias às 8:06.
06 08 * * 6 backup de tar -zcvf - $ (data +% Y-% m-% d) .tar.gz /home/username/;/home/username/Dropbox-Uploader/dropbox_uploader.sh upload / home / username / backup - $ (data +% Y-% m-% d) .tar.gz Backups
Salve o comando no Cron. Depois de salvo, seu PC tira automaticamente uma foto instantânea de /home/username/, compacte-o em um arquivo Tar.gz, atualize-o e faça o upload para o Dropbox. Não deseja fazer backup de toda a sua pasta pessoal de acordo com uma programação? Personalize os caminhos da pasta, para que aponte para uma pasta específica.
Se tudo estiver bem, salve o novo arquivo Cron no Nano com Ctrl + O.
Desativar backups automatizados
Os backups automáticos do Dropbox são legais, mas se você quiser lidar com ele manualmente, remova o comando do Cron:
su - crontab -e
Como antes, salve as edições com Ctrl + O. Após salvar, o backup automático será interrompido.
Pesquisa
Postagens Recentes
Como acessar arquivos mega no Linux
Deseja obter acesso ao seu Mega Cloud Drive no Linux? Nesse caso, t...
Como compartilhar o terminal Linux on-line com o Teleconsole
Ajudar outros usuários do Linux é gratificante, mas às vezes pode s...
A JStock ajuda você a criar uma lista de observação de seus investimentos em ações
JStock é um aplicativo de mercado de ações de código aberto e multi...



