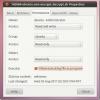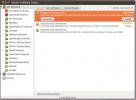Como usar o Synapse para iniciar programas com facilidade no Linux
Procurando uma maneira inteligente de iniciar aplicativos rapidamente e encontrar arquivos na sua área de trabalho Linux? Confira o Synapse! É uma excelente ferramenta de lançamento de contexto para Linux que pode encontrar de maneira inteligente o que você deseja enquanto digita.
Neste guia, veremos como configurar e usar o Synapse. Mostraremos como instalar o aplicativo, pesquisar com ele e até ativar plugins!
Instalar Synapse
O iniciador de pesquisa Synapse existe na comunidade Linux há um bom tempo, portanto, instalá-lo nas distribuições mais populares não é uma tarefa difícil. Para iniciar o lançador em sua distribuição de escolha, inicie um terminal e siga as instruções específicas para o sistema operacional em uso.
Nota: para usar o Synapse, você deve ter o Ubuntu, Debian, Arch Linux, Fedora, OpenSUSE ou a capacidade de compilar o código fonte do zero.
Ubuntu
Muitos sabores do Ubuntu usam o Synapse como lançador de aplicativos. Ainda assim, se você estiver usando o Ubuntu e ainda não o tiver instalado e funcionando, ele poderá ser instalado rapidamente com o seguinte Apt comando.
sudo apt install syapse
Debian
Precisa de Synapse para Debian Linux? Inicie uma janela do terminal e use o seguinte Apt-get comando. Tenha em mente que esta versão do Synapse está um pouco desatualizada (como é comum na maioria dos softwares do Debian). Ter pacotes desatualizados não deve afetá-lo, pois a ferramenta Synapse demora para adicionar novos recursos.
Nota: você precisa da versão mais recente do Synapse para seu PC Debian Linux? Siga o nosso guia e saiba como instalar o software mais recente no Debian!
sudo apt-get install sinapse
Arch Linux
O Synapse está disponível no Arch Linux através do repositório de software da Comunidade. Para instalá-lo, verifique se você tem a "Comunidade" ativada e digite o seguinte comando Pacman em uma janela do terminal.
sudo pacman -S sinapse
Fedora
O Synapse está disponível em todas as versões modernas do Fedora Linux e pode ser instalado rapidamente, digitando o Dnf comando abaixo.
sudo dnf instalar sinapse
OpenSUSE
O OpenSUSE tem suporte para o iniciador Synapse em suas principais fontes de software. Atualmente, existe um pacote disponível para todas as versões modernas do sistema operacional. Para instalá-lo, use Zypper.
instalação do sudo zypper Synapse
Linux genérico
Você está usando uma distribuição Linux que não suporta Synapse? Nesse caso, você precisará criar o código da fonte. Para compilar o programa, abra uma janela do terminal e siga as instruções passo a passo abaixo.
O código fonte do Synapse está localizado no página oficial do Launchpad do desenvolvedor.
Passo 1: Instale o wget ferramenta de download para o seu PC Linux. Em seguida, use-o para baixar o código-fonte Synapse mais recente.
wget https://launchpad.net/synapse-project/0.3/0.2.99.4/+download/synapse-0.2.99.4.tar.xz
Passo 2: Extraia o código-fonte do programa Synapse para uma pasta usando o alcatrão comando.
sudo tar xvf synapse-0.2.99.4.tar.xz
Etapa 3: Mova sua sessão do terminal da pasta pessoal para a nova pasta synapse-0.2.99.4 com o botão CD comando.
cd synapse-0.2.99.4 /
Passo 4: Execute o script de configuração. Isso ajudará você a descobrir quais dependências você precisa instalar para criar o programa com sucesso.
./configure
Etapa 5: Execute o faço comando e compile o código.
faço
Etapa 6: Instale o Synapse no seu PC Linux com faça instalar.
sudo make install
Executar na inicialização
O Synapse está instalado no seu PC Linux. No entanto, não é útil se você precisar abri-lo manualmente toda vez que iniciar o seu PC. Em vez disso, é muito mais inteligente tê-lo sempre em execução em segundo plano, esperando.
Para permitir que o Synapse seja executado na inicialização, siga as instruções passo a passo abaixo.
Passo 1: Inicie o Synapse.
Passo 2: Clique com o botão direito do mouse no ícone Synapse na bandeja do sistema.
Etapa 3: Selecione “preferências” no menu da bandeja do sistema.
Passo 4: Clique na guia "Geral", procure "Inicialização no login" e marque a caixa ao lado.
Etapa 5: Clique em "Fechar".
Após marcar a caixa de inicialização, o Synapse sempre deve ser iniciado assim que o seu PC Linux for ligado.
Use Synapse

O Synapse funciona pesquisando no seu computador o que você deseja, com base no conteúdo da sua consulta de pesquisa. Para fazer uma pesquisa, pressione Ctrl + Espaço no teclado Então comece a digitar. À medida que você digita, o Synapse começará a sugerir itens nos resultados da pesquisa. Quando vir o resultado da pesquisa que você procura, inicie-o pressionando Entrar no teclado
Alterar atalho de ativação
O atalho de ativação padrão para o Synapse é Ctrl + Espaço. Funciona para a maioria das pessoas, mas não para todas. Se você achar o atalho padrão irritante, considere alterá-lo para outra coisa!
Para alterar o atalho padrão de ativação do iniciador, clique com o botão direito do mouse no ícone Synapse na bandeja do sistema, selecione “Preferências” e localize a seção “Atalho” da área de configurações.

Em "Atalhos", encontre "Ativar" e clique duas vezes no botão "
Mudar tema

Não gosta da aparência padrão do Synapse? Altere-o clicando no menu suspenso ao lado de "Temas" na área Preferências. Depois de selecionar um novo tema, o Synapse mudará instantaneamente para ele!
Habilitar ou desabilitar funcionalidades
O Synapse vem com muitos recursos interessantes (também conhecidos como plugins) por padrão, que aprimoram sua experiência de pesquisa. No entanto, nem todos esses plugins estão ativados por padrão. Se você quiser conferir os plug-ins do Synapse, clique com o botão direito do mouse no ícone na bandeja do sistema, selecione "Preferências" e clique na guia "Plug-in".
A área “Plugin” do Synapse possui uma lista de plugins diferentes (ativados e desativados) para explorar.

Para ativar um recurso, clique em um plug-in acinzentado e selecione o símbolo de verificação. Para desativar um recurso, clique em "X".
Pesquisa
Postagens Recentes
Como fazer o Ubuntu parecer com o Windows 7 [Tema]
O Ubuntu apesar de suas recentes melhorias na aparência, sem dúvida...
Criptografando arquivos do Ubuntu One com o Ubuntu One Criptografar / Descriptografar
Ubuntu One é um serviço da web semelhante ao Dropbox que vem pré-in...
Como instalar pacotes restritos por direitos autorais no Ubuntu
Extras restritos do Ubuntu é um pacote de software para Ubuntu que ...

![Como fazer o Ubuntu parecer com o Windows 7 [Tema]](/f/e4c4916cbc062a6720bab132234e946b.jpg?width=680&height=100)