Como transformar o Gnome Shell no macOS High Sierra
De todos os ambientes de desktop no Linux, o Gnome Shell é o que tem mais potencial para imitar o Mac OS da Apple (devido ao seu design semelhante). Quando se trata de temas, o pacote macOS High Sierra é o melhor para transformar o Gnome Shell no macOS High Sierra.
Instalar a ferramenta de extensões do Gnome
Antes de ativar qualquer tema, você precisará fazer várias coisas. Especificamente, você precisará instalar o Extensões do Gnome ferramenta de integração do navegador e a extensão de temas personalizados. Além de tudo isso, você precisará instalar um tema de ícone compatível com Mac.
Instalar pacotes
Quando a ferramenta do navegador de extensões do Gnome e o tema do ícone forem resolvidos, conclua os preparativos instalando os pacotes necessários para transformar o Gnome Shell no macOS High Sierra.
Ubuntu
sudo apt instala git plank
Debian
sudo apt-get install git plank
Arch Linux
sudo pacman -S git plank
Fedora
sudo dnf install -y git plank
OpenSUSE
sudo zypper na prancha git
Outros Linux
Plank e Git são programas bastante comuns na maioria das distribuições Linux; portanto, não há problema em instalá-las, mesmo na distribuição mais obscura. Para instalá-lo, abra seu gerenciador de pacotes, pesquise e instale o “git” e o “plank”.
Instale o macOS High Sierra Theme
O tema do Mac OS High Sierra para Linux tem muito suporte para diferentes sistemas operacionais. Neste guia, estamos focando no Gnome devido à semelhança com o sistema operacional Mac.
Para começar a trabalhar com esse tema, baixe o código-fonte do Github. Para fazer o download, abra uma janela do terminal e use o git comando.
clone git https://github.com/B00merang-Project/macOS-High-Sierra.git
Com os arquivos de tema baixados na área de trabalho do Gnome, algumas configurações precisam ser alteradas. Especificamente, a opção de temas personalizados. Para ativar, abra o traço do Gnome, procure por "Tweaks" e inicie-o. Dentro do aplicativo "Tweaks", clique na seção "Extensões".
A janela "Extensões" abriga dezenas de coisas diferentes para ativar. Neste guia, a única coisa que importa é a extensão "temas do usuário". Clique em "temas do usuário" para ativá-lo.

Então, usando o CD comando, mova o terminal de /home/ para o novo macOS-High-Sierra pasta.
cd macOS-High-Sierra
Usando o mv comando, coloque Wallpaper.jpg no ~ / Imagens pasta.
mv Wallpaper.jpg ~ / Imagens
Por fim, instale o restante do tema no sistema.
sudo mkdir -p / usr / share / temas / macos-sierra
mv * / usr / share / temas / macos-sierra
Como alternativa, instale o tema High Sierra para um único usuário, fazendo o seguinte:
mkdir -p ~ / .themes mkdir -p ~ / .themes / macos-sierra mv * ~ / .themes
O tema macOS High Sierra está pronto para uso. Agora tudo o que resta é habilitá-lo. Para habilitá-lo, abra os Ajustes e selecione "Aparência".
No menu suspenso "Aplicativos", selecione macos-sierra para definir o tema GTK. Faça o mesmo para o "tema Shell".
Controles da janela
Uma etapa opcional no processo de instalação é alterar a localização dos controles da janela da direita para a esquerda (como em um Mac). Esta etapa não é importante e pode ser ignorada se você não gostar de ter controles à esquerda. No entanto, definir os controles da janela dessa maneira ajuda bastante o Gnome a se parecer com um Mac.
Para alterar a direção dos controles da janela, abra um terminal e execute o seguinte comando:
gsettings set org.gnome.desktop.wm.preferences botão-layout fechar, minimizar, maximizar:
Desativar dock do Gnome
O Gnome Shell possui um dock integrado, mas não é muito útil para esse tema, portanto, ele precisa ser desativado. Atualmente, a melhor maneira de ocultar completamente o dock de aplicativos embutido na área de trabalho do Gnome é instalar a extensão “Dash to Dock” e desativar todas as configurações para ocultá-lo permanentemente.
Faça o download e instale a extensão e, em seguida, abra "Tweaks". Vá para "Extensões" e clique no controle deslizante para ativar "Dash to dock". Uma vez ativado, clique na engrenagem para acessar suas configurações.

Siga o traço para encaixar a área de configurações e desative todas as opções. Cada controle deslizante no menu de opções deve estar em 0 e todas as opções possíveis devem estar desativadas. Se feito corretamente, o dock do Gnome não estará mais visível.

Com o dock do Gnome desativado, não há como clicar no botão "Visualizar aplicativos". Em vez disso, para acessar a área "todos os aplicativos", pressione Win + A.
Ativar prancha
O último grande passo no processo de transformação do Gnome Shell é ativar um dock para Mac adequado. Nesse caso, usaremos o Plank. É uma doca muito mais bonita para este caso de uso. Para ativá-lo, clique no ícone da Apple no canto superior esquerdo, procure por “Prancha” e clique nele.
Quando o encaixe estiver aberto, ele aparecerá na parte inferior da tela. Clique com o botão direito do mouse no dock e selecione a opção "preferências".
"Preferências" é uma área da doca Plank onde os usuários podem personalizá-la. Neste guia, apenas um pouco de personalização é necessária. Especificamente, uma configuração precisa ser ajustada para que o Plank corresponda ao tema do MacOS Sierra.
Para alterar o tema, procure na área Preferências o menu suspenso "tema" e altere-o para "GTK+”.
Por fim, conclua o processo criando uma entrada de inicialização para o Plank em um terminal.
mkdir -p ~ / .config / autostart cp /usr/share/applications/plank.desktop ~ / .config / autostart
Com as configurações da doca e do tema Plank configuradas corretamente, o seu novo Área de trabalho Linux semelhante a Mac está pronto para usar!
Pesquisa
Postagens Recentes
Ativar notificação da bandeja do sistema para todos os aplicativos no Ubuntu 11.04
As notificações da bandeja do sistema foram ativadas recentemente n...
Corrigir problemas de alternância de brilho do laptop no Ubuntu 10.10 e 11.04 [Dica]
A tecla de brilho do laptop facilita o gerenciamento das opções de ...
Obtenha o elegante Ubuntu Netbook Edition 2D
Sempre achei o novo lançador do Unity um pouco lento para responder...

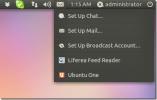
![Corrigir problemas de alternância de brilho do laptop no Ubuntu 10.10 e 11.04 [Dica]](/f/2ac3f46b12762fedba45873c8beff1f3.jpg?width=680&height=100)
