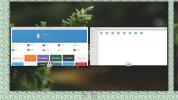Como criar atalhos de menu do aplicativo no Linux
Os usuários iniciam programas no Linux com "lançadores". Esses arquivos contêm instruções específicas sobre como o sistema operacional Linux deve executar o programa e como o ícone deve aparecer, entre outras coisas. No Linux, se você deseja criar atalhos de menu de aplicativos, verá que é um pouco mais difícil, comparado ao Mac ou Windows, pois os usuários não podem clicar com o botão direito do mouse em um programa e selecionar o "criar atalho" opção. Em vez disso, se você deseja criar atalhos de menu de aplicativos na área de trabalho do Linux, é um processo envolvido que requer um pouco de conhecimento.
ALERTA DE SPOILER: Role para baixo e assista ao tutorial em vídeo no final deste artigo.
Atalhos do menu de aplicativos - Terminal
Talvez a maneira mais rápida de criar atalhos de menu de aplicativos na área de trabalho Linux seja criar um no terminal. Seguir a rota do terminal é menos fácil de usar, pois não há um bom editor de GUI para atribuir categorias de aplicativos e nenhum seletor de ícones etc.
O primeiro passo para criar um novo atalho de aplicativo no Linux é criar um arquivo de área de trabalho vazio. No terminal, use o toque comando para criar um novo atalho.
toque em ~ / Desktop / example.desktop. chmod + x ~ / Desktop / exemplo.desktop. echo '[Entrada da área de trabalho]' >> ~ / Desktop / example.desktop

O novo ícone de atalho está na área de trabalho, mas não possui instruções de programa. Vamos corrigir isso editando o novo arquivo no editor de texto Nano.
nano ~ / Desktop / exemplo.desktop
A primeira linha de qualquer atalho do aplicativo é "Nome". Esta linha dará ao atalho do aplicativo seu nome nos menus. No editor de texto Nano, dê um nome ao seu atalho.
Nome = Exemplo de Atalho
Após "Nome", a próxima linha do atalho a ser adicionada é "Comentário". Essa linha é opcional, mas muito útil, pois permite que o menu exiba algumas informações sobre o atalho.
Comment = Este é um exemplo de iniciador
Com "Nome" e "Comentário" fora do caminho, podemos chegar à carne real do lançador. No editor de texto Nano, adicione a linha "Exec".
A linha “Exec” informa ao seu sistema operacional Linux onde o programa está e como deve ser iniciado.
Exec = argumentos de comando
O Exec é muito versátil e pode lançar Python, Bash e praticamente qualquer outra coisa que você possa imaginar. Por exemplo, para executar um shell ou script bash através do atalho, faça:
Exec = sh /path/to/sh/script.sh
Como alternativa, defina o atalho do aplicativo para executar um programa Python com:
Exec = python / caminho / para / python / app
Depois que a linha "Exec" estiver ajustada ao seu gosto, adicione a linha "Type".
Tipo = Aplicação
Precisa configurar seu atalho personalizado com um ícone? Use a linha "Ícone".
Ícone = / caminho / para / personalizado / ícone
Agora que Nome, Comentário, Exec e Ícone estão definidos, é seguro salvar o atalho personalizado. Usando o Ctrl + O combinação de teclado, salve o atalho do aplicativo. Em seguida, saia do Nano com Ctrl + X.
Instale o atalho do aplicativo personalizado em todo o sistema com:
sudo mv ~ / Desktop / exemplo.desktop / usr / share / applications
Atalhos do menu de aplicativos - Alacarte
Existem muitos editores de menu no Linux. Na maioria das vezes, todos funcionam de maneira semelhante e fazem a mesma coisa. Para melhores resultados, recomendamos o uso do aplicativo Alacarte. É fácil de usar, funciona em tudo e pode ser instalado até nas distribuições Linux mais obscuras (devido à sua relação com o projeto Gnome).
Alacarte já pode estar instalado no seu PC Linux. Verifique e veja pressionando Alt + F2, digitando "alacarte" e clicando em enter. Se o aplicativo for iniciado, você já o instalou. Se nada acontecer, você precisará instalá-lo. Siga as instruções abaixo para fazê-lo funcionar.
Ubuntu
sudo apt install alacarte
Debian
sudo apt-get install alacarte
Arch Linux
sudo pacman -S alacarte
Fedora
sudo dnf install alacarte -y
OpenSUSE
sudo zypper instalar alacarte
Linux genérico
Não consegue encontrar o aplicativo editor de menu Alacarte na sua distribuição Linux? Visite o site do código fonte e construa você mesmo!
Criar atalhos
Criar atalhos com o editor de menus Alacarte é simples e agradável. Para começar, clique em uma categoria. Neste exemplo, criaremos um novo atalho na categoria "Internet".
Na categoria "Internet", clique no botão "Novo item". Selecionar a opção "Novo item" abrirá "Propriedades do iniciador".

Nas janelas "Propriedades do iniciador", há algumas coisas a serem preenchidas. A primeira coisa a preencher é "Nome". Escreva no nome do iniciador na seção "Nome". Em seguida, vá para "Comando".
A seção "Comando" é onde o usuário especifica o que o atalho fará. Clique no botão "navegar" para procurar um script de shell, binário, aplicativo python, etc. e carregá-lo. Como alternativa, escreva um comando, como um dos seguintes:
python /path/to/python/app.py
ou
sh /path/to/shell/script/app.sh
ou
wine /path/to/wine/app.exe
Quando a seção "Comando" do iniciador estiver definida, escreva um comentário na seção "Comentário" e selecione "OK" para concluir. Depois de clicar no botão "OK", o Alacarte salvará e ativará instantaneamente o novo atalho do aplicativo na área de trabalho do Linux!
Pesquisa
Postagens Recentes
Como fazer o Linux parecer com o Windows XP
Ainda tem um PC antigo executando o Windows XP, mas não sabe o que ...
Como corrigir o erro de resumo da NVIDIA no OS elementar Loki
O Elementary OS Loki é uma distribuição Linux realmente sólida, mas...
As 5 melhores docas para usar no Linux
Você é fã de como os usuários do Mac OS alternam entre aplicativos?...