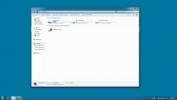Converta e use sua máquina física em VMware, VirtualBox e Virtual PC
Software de máquina virtual como VirtualBox, Virtual PC, Parallels, VMware etc, fornece o utilitário não apenas de executar vários ambientes virtuais no sistema host, mas também permitem criar e configurar as máquinas de acordo com o requisitos. O software da Máquina Virtual foi desenvolvido tendo em mente os requisitos de uso de ponta e, portanto, tais aplicativos estão autorizados a obter controle completo sobre todo o hardware e software instalado componentes. Embora os utilitários de virtualização de máquinas sejam amplamente utilizados para executar imagens de disco de sistemas operacionais, incluindo Windows, Mac OS X e Linux distribuições, eles não permitem converter o físico em uma máquina virtual para usar o sistema inteiro em outras plataformas em um ambiente virtual. meio Ambiente. Hoje, examinamos a maneira mais simples de converter a máquina local em máquina virtual e, em seguida, configuramos e executamos em outros sistemas usando o software de virtualização.
Entre o software de virtualização disponível no mercado, o VMware Workstation é considerado o mais poderoso aplicativo de virtualização de máquinas, permitindo que os usuários executem as edições x86 e x64 OS como convidados máquinas Embora seja um utilitário pago, oferece um serviço gratuito
VMware Player para executar os sistemas convidados pré-configurados no computador host. O VirtualBox, por outro lado, é um software de virtualização totalmente gratuito, permitindo que os usuários criem, configurem e executem Máquinas Virtuais em seus sistemas. O VirtualBox suporta discos rígidos virtuais e imagens de SO criadas usando o VMware e, portanto, pode executar perfeitamente a máquina convidada configurada através do VMware. Nesta postagem, orientaremos você no processo de criação de um disco VMware da máquina local e depois o usaremos no VMware, no Virtual PC e no VirtualBox.
Primeiro, você precisa de uma ferramenta de conversão que possa transformar sua máquina local em máquina virtual. O VMware fornece um utilitário gratuito chamado VMware vCenter Converter para conversões de máquina física para virtual. Ele tem a capacidade de criar uma imagem do VMware Disk de todo o sistema, incluindo unidades instaladas, unidades locais, componentes de hardware e software configurados, aplicativos instalados e muito mais.
Depois que a máquina local é convertida em arquivo VMDK, você pode usá-la em outro sistema operacional, incluindo variantes do Mac OS X e Linux. O aplicativo apresenta um assistente de conversão simples que o guia pelo processo de seleção do sistema local componentes, locais de destino e estação de trabalho / player VMware de destino (variante de virtualização) nos quais você deseja executar a conversão Arquivo VMDK. Ele suporta uma ampla variedade de imagens de terceiros, incluindo Microsoft Hyper-V, Servidor Virtual, PC Virtual, Parallels, Norton Ghost, Acronis, Storage Craft e muito mais. O aplicativo também fornece um console central de gerenciamento de conversões para ajudá-lo a organizar e monitorar instâncias de conversão de máquinas locais e remotas. Além disso, ele executa operações de cópia de dados setor por setor para clonar os discos selecionados. O processo de clonagem de disco é discreto e não solicita que os usuários confirmem as ações de cópia enquanto convertem a máquina local em imagem de disco virtual do VMware.
Para começar, inicie o VMware vCenter Converter (link para download fornecido na parte inferior da postagem) e clique em Converter Máquina na barra de ferramentas.

Isso iniciará o Conversão Mago. A primeira etapa é selecionar o tipo de fonte de máquina (máquina física ou virtual) que você deseja criar. Ele suporta a seleção da máquina atual (máquina física), da máquina virtual VMware Infrastructure, da VMware Workstation, do Hyper-V Server e de outras máquinas virtuais de terceiros. Como você precisa converter a máquina atual em máquina virtual, selecione Máquina ligada tipo de fonte no menu suspenso e ative Esta máquina local opção.

Você pode visualizar os detalhes da máquina selecionada pressionando Exibir detalhes da fonte. Ele mostra o nome da máquina selecionada, tipo de máquina (virtual ou física), sistema operacional instalado na máquina selecionada, tamanho da RAM, layout dos volumes, tamanho total do sistema e outras informações relacionadas ao sistema. Após verificar a máquina física de destino, clique em Fechar Seguido por Próximo botão.

Na próxima etapa, solicitará que você especifique o tipo de destino e o produto VMware. Escolher Estação de trabalho VMware ou outra máquina virtual VMware opção como tipo de destino e selecione o produto VMware de destino (VMware Workstation, VMware Player, VMware Server ou VMware Fusion). Depois de concluído, digite o nome da máquina virtual e selecione o local em que o arquivo VMDK deve ser salvo. Se você planeja usar a máquina física convertida em outros sistemas, é recomendável salvar o arquivo VMDK no disco rígido externo. No entanto, para executar a máquina virtual no sistema local, você pode escolher qualquer local no disco rígido.

Depois que as configurações preliminares são definidas, ele apresenta um explorador de máquina local para permitir a escolha das pastas e unidades a serem incluídas no arquivo VMDK. Aqui, você pode excluir as unidades locais e definir as configurações dos componentes do sistema, incluindo processadores, redes, nível de limitação de CPU e muito mais.

Depois de concluído, clique em Avançar para visualizar o resumo de conversão da máquina física em máquina virtual.

Clicar em Concluir iniciará o processo de conversão. Você pode parar a conversão e excluir a tarefa da barra de ferramentas. A janela principal mostra os detalhes das tarefas que estão sendo executadas. Ele criará um arquivo VMX (VMware Virtual Machine Configuration) junto com o arquivo de imagem de disco do VMware para ajudá-lo a iniciar rapidamente a máquina física convertida no software VMware Virtualization.

Depois que a máquina física for convertida em máquina virtual, vá para o sistema em que deseja executar a máquina física convertida. Inicie o software de virtualização VMware (estação de trabalho VMware, VMware Player, etc.) e abra o arquivo VMX para inicializar o SO da máquina física convertida.
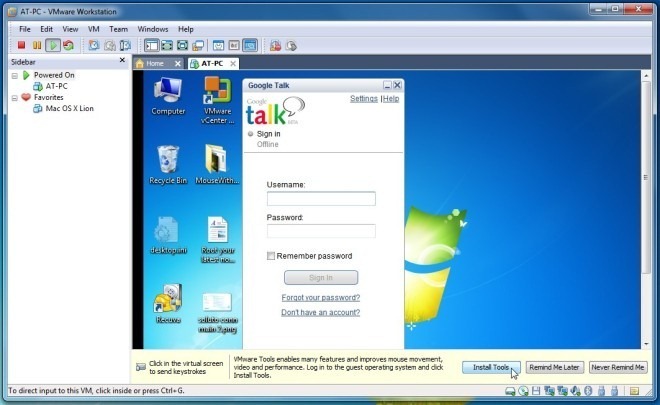
Como o VirtualBox suporta o formato de contêiner VMware VMDK, tudo o que você precisa é especificar o arquivo VMDK que contém a máquina virtual enquanto cria uma máquina virtual para executá-la. Para isso, inicie o VirtualBox e pressione Novo na barra de ferramentas.

Isso abrirá Criar nova máquina virtual Mago. Especifique o nome da máquina virtual, sistema operacional e, em seguida, sua versão. Se você estiver criando a máquina virtual do Windows 7, basta digitar o Windows 7 e ele definirá automaticamente o Tipo de SO padrão.

A próxima etapa lida com a configuração da quantidade máxima de RAM física que pode ser usada pela máquina virtual. Especifique o tamanho da RAM e clique em Avançar.

Agora, em vez de criar um novo disco rígido, escolha Use o disco rígido existente opção para especificar o local de origem do disco da máquina física convertida (arquivo VMDK). Depois de selecionado, clique em Avançar.

A página Resumo permite verificar as configurações da máquina virtual. Agora, pressione Concluir para criar uma máquina virtual.

Depois de concluído, selecione a máquina virtual recém-criada e pressione Começar na barra de ferramentas para iniciar o SO da sua máquina física convertida. Você pode alterar a configuração padrão da máquina virtual em Configurações, como tipo de rede, processador, memória máxima de vídeo, ordem de inicialização, driver de áudio, pastas compartilhadas etc.
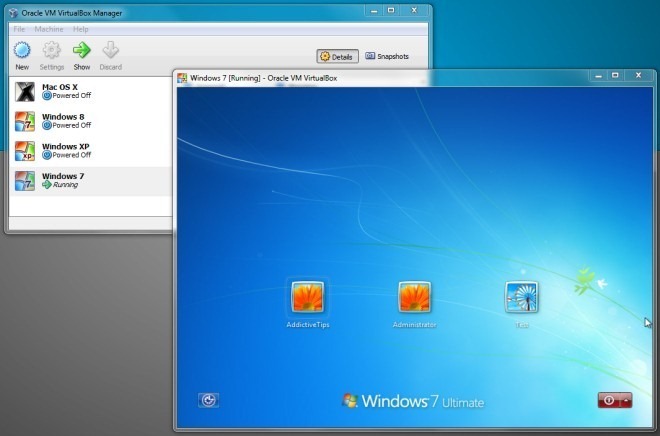
O Microsoft Virtual PC é outro software de virtualização amplamente usado que permite executar vários sistemas operacionais convidados simultaneamente. Embora a versão mais recente ofereça suporte apenas ao Windows 7, ela apresenta um assistente simples para criar máquinas virtuais de SO baseadas em Windows e Linux. Ao contrário do VMware e do VirtualBox, ele suporta o formato VHD e não permite que os usuários usem discos de máquinas virtuais em outros formatos de contêiner para executar o SO convidado.
Se você usou o VMware vCenter Converter para criar o disco da máquina virtual da máquina física, provavelmente deseja converta o arquivo VMDK (máquina física convertida) em formato VHD, para que possa ser usado com o MS Virtual PC. O StarWind oferece um aplicativo gratuito que permite converter vários formatos de disco virtual. Usando Conversor de imagem V2V da StarWind, você pode converter uma imagem de disco VMDK (fixa e dinâmica) no formato VHD. Além de converter entre os formatos de disco virtual, também permite converter arquivos VMDK e VHD para o formato IMG. O aplicativo executa operações de cópia setor a setor para clonar um formato inteiro de máquina virtual de origem no formato de disco rígido virtual de contêiner definido pelo usuário.
Para começar, instale o StarWind V2V Image Converter e inicie-o para especificar o arquivo de contêiner VMDK de origem. Na interface principal, solicita que você especifique o caminho completo do arquivo de imagem de origem que deseja converter. Basta digitar o caminho completo do arquivo VMDK e, em seguida, clique em Avançar.

Agora, especifique o formato da imagem de saída da lista e clique em Avançar.

Nesta etapa, basta especificar o local de destino onde a imagem VHD será salva.

Clicar em Avançar começará o processo de conversão. O tempo necessário para converter o arquivo VMDK para o formato VHD depende do tamanho do arquivo VMDK.

Depois que a imagem VMDK for convertida em arquivo VHD, inicie MS Virtual PC para iniciar Nova máquina virtual Mago. Depois de inserir o nome da máquina virtual e alocar a quantidade máxima de RAM física, selecione Um disco rígido virtual existente opção, e clique em Avançar.

Agora, especifique o arquivo de imagem VHD convertido e clique em Avançar para começar a criar a máquina virtual.

O MS Virtual PC fica entre o poder do VMWare e a simplicidade do VirtualBox. No entanto, ele suporta apenas um número limitado de adições à máquina virtual; portanto, você pode enfrentar alguns problemas técnicos ao usar a máquina física convertida no MS Virtual PC. Quando se trata de executar a Máquina Virtual com o arquivo de imagem da máquina física convertida, você tem várias opções à sua disposição, mas considerando que Como o VMware suporta nativamente o formato de contêiner VMDK, recomendamos o uso de um software de virtualização VMware para obter o melhor desempenho do disco da VM imagem. Para aumentar ainda mais o desempenho do sistema operacional convidado, você deve instalar todas as adições essenciais à máquina virtual e outras ferramentas específicas do sistema operacional.
Download do VMware vCenter Converter
Pesquisa
Postagens Recentes
Agendar tarefas a serem executadas uma após a outra
Então quando é um aplicativo portátil que monitora programas e proc...
Troque suas telas de monitor duplo para melhor legibilidade
A maioria dos usuários (inclusive eu) trabalha no segundo ou tercei...
Como desativar a verificação ortográfica e gramatical no OneNote
O OneNote possui um recurso interno de verificação ortográfica e gr...