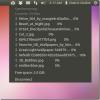Como instalar o Microsoft Visual Studio Code no Linux
Precisa colocar o código do Visual Studio da Microsoft no Linux, mas não sabe como fazê-lo? Nesse caso, este guia pode ajudar! Acompanhe enquanto analisamos como configurar o Visual Studio Code no Linux!
Instruções do Ubuntu
O aplicativo Visual Studio Code da Microsoft funciona no Linux, incluindo o Ubuntu. Para que o aplicativo funcione na sua distribuição Linux favorita, semelhante ao Ubuntu, vá para o página oficial de download do VSC e pegue o pacote DEB. Depois de baixar o pacote DEB para o seu computador, inicie uma sessão de terminal e use o CD comando para mover do diretório inicial (~ /) para a pasta ~ / Downloads.
Nota: O Visual Studio Code está disponível apenas para a versão de 64 bits do Ubuntu. Infelizmente, não há um lançamento de 32 bits e parece que a Microsoft nunca lançará um.
cd ~ / Downloads
No ~ / Downloads, execute o dpkg comando. A execução deste comando iniciará a instalação do pacote no seu PC Ubuntu.
sudo dpkg -i code _ * _ amd64.deb
Quando o pacote terminar de instalar no seu PC Ubuntu Linux, você poderá observar alguns erros. Esses erros nem sempre acontecem, mas quando ocorrem, você pode fazê-los desaparecer rapidamente executando o comando
instalação apt comando com o interruptor "f".sudo apt install -f
Depois de executar o comando fix, o Visual Studio Code estará em execução no Ubuntu.
Instruções Debian

Como existe um Pacote DEB disponível, o Visual Studio Code funcionará perfeitamente no Debian. No entanto, se você é um usuário Debian, pode ser necessário ativar a fonte de software de terceiros, pois pode haver dependências não encontradas (ou desatualizadas) no repositório Debian atual.
Para habilitar a fonte do software, inicie uma janela de terminal e obtenha acesso root executando o su comando.
Nota: não pode usar su? Sudo funciona em vez disso!
su -
ou
sudo -s
Agora que você tem Acesso root no terminal, execute o comando Curl e faça o download da chave de liberação.
ondulação https://packages.microsoft.com/keys/microsoft.asc | gpg --dearmor> microsoft.gpg
Adicione a chave Microsoft GPG ao usuário raiz com o instalar comando.
instalar -o root -g root -m 644 microsoft.gpg /etc/apt/trusted.gpg.d/
Com a chave GPG trabalhando no Debian, é hora de adicionar o repositório de software. sh -c 'eco "deb [arch = amd64] https://packages.microsoft.com/repos/vscode stable main "> /etc/apt/sources.list.d/vscode.list '
Após adicionar a nova fonte de software ao Debian, você deve instalar o pacote “apt-transport-https” no seu computador. É um pacote necessário, já que o repositório de software da Microsoft é HTTPS, e o Debian não pode lidar com essas conexões imediatamente.
apt-get install apt-transport-https
O pacote de transporte HTTPS está funcionando no Apt / Apt-get. Agora é hora de executar o comando "update".
atualização apt-get
Por fim, instale o Visual Studio Code no seu PC Debian Linux com
código de instalação do apt-get
Instruções do Arch Linux
O código do Visual Studio da Microsoft está disponível no AUR. Para instalá-lo, inicie um terminal e siga as instruções passo a passo abaixo.
Passo 1: Instale os pacotes Base-devel e Git no seu computador Arch.
sudo pacman -S base-devel git
Passo 2: Clone o pacote AUR do Visual Studio Code com Git.
clone git https://aur.archlinux.org/visual-studio-code-bin.git
Etapa 3: CD na pasta de código.
cd visual-studio-code-bin
Passo 4: Compile o pacote e instale-o no seu PC Arch Linux. Certifique-se de ler os comentários se tiver problemas.
makepkg -sri
Instruções do Fedora
Existe um repositório RPM para o Código Visual da Microsoft disponível. Se você é um usuário do Fedora, poderá configurá-lo. Para configurá-lo, inicie uma janela de terminal e obtenha acesso root com su.
su -
Agora que o Root configurou a chave GPG do repositório.
rpm --import https://packages.microsoft.com/keys/microsoft.asc
Com a chave importada, é hora de ativar o repositório.
sh -c 'echo -e "[código] \ nname = Código do Visual Studio \ nbaseurl = https://packages.microsoft.com/yumrepos/vscode\nenabled=1\ngpgcheck=1\ngpgkey=https://packages.microsoft.com/keys/microsoft.asc" > /etc/yum.repos.d/vscode.repo '
Em seguida, execute a atualização DNF.
atualização de verificação sudo dnf
Por fim, instale o programa no Fedora com:
código de instalação sudo dnf -y
Instruções do OpenSUSE
O repositório RPM funciona muito bem no Fedora, mas também no OpenSUSE. Para que funcione, você deve importar a chave GPG e adicionar o repositório ao seu sistema.
rpm --import https://packages.microsoft.com/keys/microsoft.asc sh -c 'echo -e "[código] \ nname = Código do Visual Studio \ nbaseurl = https://packages.microsoft.com/yumrepos/vscode\nenabled=1\ntype=rpm-md\ngpgcheck=1\ngpgkey=https://packages.microsoft.com/keys/microsoft.asc" > /etc/zypp/repos.d/vscode.repo '
Com a chave Repo e GPG configurada, instale o Visual Studio Code no OpenSUSE com os comandos Zypper abaixo.
atualização do zypper código de instalação do zypper
Instruções Flatpak

O Visual Studio Code está disponível no Flatpak, para que você possa instalá-lo em praticamente todas as distribuições Linux disponíveis. Para instalá-lo, dirija-se ao nosso tutorial e configure o tempo de execução do Flatpak. Em seguida, insira os comandos de instalação abaixo.
instalação do flatpak flathub com.visualstudio.code.oss flatpak remote-add --if-not-exist existe flathub https://flathub.org/repo/flathub.flatpakrepo
Instruções do pacote Snap
O Código do Visual Studio está na loja Snap. Para fazê-lo funcionar, dirija-se ao nosso tutorial sobre como ativar o Snapd. Em seguida, depois que o fizer funcionar, digite o comando abaixo para instalar o programa.
sudo snap install vscode --classic
Pesquisa
Postagens Recentes
Indicador Ubuntu One exibe estatísticas de sincronização da bandeja do sistema
O Ubuntu One, apesar de ser o serviço de sincronização premium do U...
Como corrigir jogos do Steam que não funcionam com a Nvidia no Linux
O cliente Steam tem problemas ao jogar alguns jogos no Linux com pl...
Como desligar um PC Linux que não desativa
Alguma vez você já tentou desligar um sistema Linux, apenas para de...