O guia para iniciantes do gerenciador de janelas do Xmonad
Xmonad é um dinâmico, lado a lado gerenciador de janelas para o X11. É executado no Linux e outros sistemas operacionais semelhantes ao Unix. É o favorito na comunidade de programação, pois é mínimo, possui dezenas de excelentes recursos e suporta uma enorme biblioteca de extensões. Veja como configurar o Xmonad no seu sistema Linux.
Instale o Xmonad no Linux
O gerenciador de janelas do Xmonad é um dos mais antigos de todo o Linux. Como resultado, é fácil instalar em uma variedade de distribuições. Nesta seção do guia, demonstraremos exatamente como instalar o gerenciador de janelas Xmonad no Linux.
Para iniciar a instalação, inicie uma janela do terminal pressionando Ctrl + Alt + T ou Ctrl + Shift + T no teclado Em seguida, siga as instruções da linha de comando descritas abaixo que correspondem ao sistema operacional Linux que você usa.
Ubuntu
Os usuários do Ubuntu que desejam colocar as mãos no gerenciador de janelas do Xmonad precisarão primeiro ativar o repositório de software “Universe”. Para fazer isso, use o seguinte add-apt-repository comando.
universo sudo add-apt-repository
Depois de adicionar o repositório de software “Universe”, você deve executar o atualizar comando para atualizar as fontes de software do Ubuntu.
atualização do sudo apt
Seguindo o atualizar comando, use o Apt gerenciador de pacotes para carregar a versão mais recente do gerenciador de janelas Xmonad no seu PC Ubuntu Linux.
sudo apt install xmonad dmenu feh
Debian
Para instalar o Xmonad no Debian Linux, use o Apt-get comando abaixo em uma janela do terminal.
sudo apt-get install xmonad dmenu feh
Arch Linux
No Arch Linux, o gerenciador de janelas do Xmonad está disponível para os usuários no repositório de software “Community”. Verifique se você tem a "Comunidade" ativada. Então, use o Pacman gerenciador de pacotes para instalar o Xmonad.
sudo pacman -S xmonad dmenu feh
Fedora
Os usuários do Fedora Linux podem instalar a versão mais recente do Xmonad através do Dnf gerenciador de pacotes.
sudo dnf instalar xmonad dmenu feh
OpenSUSE
No OpenSUSE Linux, o gerenciador de janelas Xmonad é instalável com os seguintes Zypper comando.
sudo zypper instalar xmonad dmenu feh
Linux genérico
O código fonte do Xmonad está disponível gratuitamente em seu site. Se você está executando um sistema operacional Linux menos conhecido e deseja que o Xmonad funcione, acesse esta página aqui para aprender o que fazer.
Fazendo login no Xmonad
O Xmonad pode ser acessado na tela de login em sessões como qualquer outro gerenciador de janelas ou ambiente de desktop. Para carregar o Xmonad, efetue logout do seu ambiente de área de trabalho atual e retorne à tela de login.
Uma vez na tela de login, localize a área da sessão. A área da sessão pode dizer "Sessões" ou ser uma engrenagem ou ícone. Dentro da área da sessão, localize “Xmonad” e clique nele com o mouse para informar ao seu PC Linux para carregar o Xmonad.
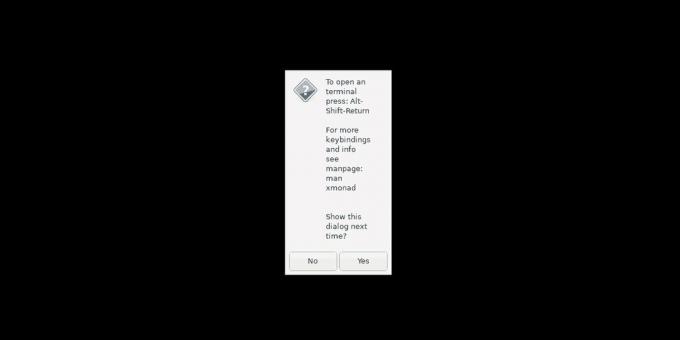
Ao fazer login no Xmonad, você verá uma tela preta com uma mensagem que aparece na tela. Esta mensagem fornece o atalho de teclado para iniciar um terminal (Ctrl + Shift + Enter). Pressione-o, pois é necessário configurar o Xmonad na próxima seção do guia.
Configurando o Xmonad
O Xmonad deve estar configurado para funcionar corretamente. Para configurá-lo, você deve gerar um arquivo de configuração. Para fazer isso, vá ao terminal e use o wget comando download para baixar o arquivo de configuração padrão para o seu PC Linux.
wget https://pastebin.com/raw/zbLbxqst -O xmonad.hs
Depois de baixar o arquivo de configuração padrão do Xmonad, mova-o para a pasta “Xmonad”. Não se preocupe se já houver um arquivo "xmonad.hs" na pasta, pois provavelmente não é tão complicado ou possui tantos recursos ativados.
mv xmonad.hs ~ / .xmonad /
Quando o arquivo estiver na pasta “.xmonad”, recarregue a configuração no gerenciador de janelas do Xmonad pressionando Ctrl + Q.
Usando o Xmonad

O Xmonad é um gerenciador de janelas lado a lado que é fortemente baseado em atalhos de teclado. Aqui estão os atalhos básicos do teclado que ajudarão você a navegar no sistema.
- Alt esquerdo + P: abre o Dmenu, que você pode usar para iniciar aplicativos rapidamente.
- Alt esquerdo + Shift + Q: efetua logout do sistema Xmonad.
- Alt esquerdo + Shift + C: mata a janela atualmente focada.
- Alt esquerdo + barra de espaço: gire as janelas através de vários layouts de lado a lado.
- Alt esquerdo + J: muda para a próxima janela.
- Alt esquerdo + K: muda para a janela anterior.
- Alt esquerdo + linha do número (1-0): alternar entre áreas de trabalho.
Ao aprender esses atalhos de teclado, o Xmonad será muito fácil de usar. Se você quiser saber ainda mais atalhos, confira a página oficial do Xmonad aqui.
Definindo o papel de parede do Xmonad
O Xmonad começa com um papel de parede em branco. Se você deseja definir seu papel de parede, siga as instruções abaixo.
Primeiro, crie um arquivo chamado "xmonad-wallpaper-set". Este é um arquivo de script que será colocado em "/ usr / bin" / ", que manipulará a configuração do seu papel de parede. Usando o toque comando, crie o novo arquivo.
Nota: “xmonad-wallpaper-set” já está configurado no arquivo “xmonad.hs”, portanto, não é necessário mexer com ele para que ele defina o papel de parede.
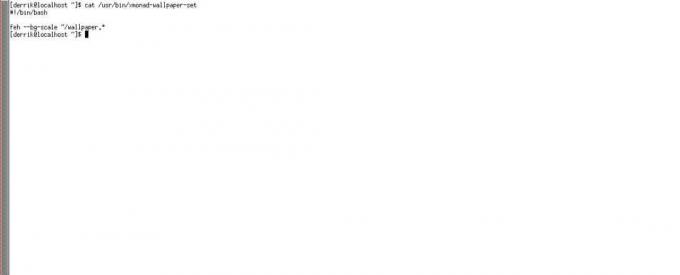
toque xmonad-wallpaper-set
Em seguida, use o eco comando para adicionar o "shebang" na parte superior do arquivo de script.
echo '#! / bin / bash' >> xmonad-wallpaper-set
Depois de adicionar o “shebang”, faça uma nova linha no arquivo.
eco '' >> xmonad-wallpaper-set
Adicione o comando que definirá automaticamente o seu papel de parede.
echo 'feh --bg-scale ~ / wallpaper. *' >> xmonad-wallpaper-set
Atualize as permissões do arquivo com:
sudo chmod + x xmonad-wallpaper-set
Coloque o arquivo no diretório “/ usr / bin /” com o mv comando.
sudo mv xmonad-wallpaper-set / usr / bin /
Uma vez que o script “xmonad-wallpaper-set” esteja no diretório “/ usr / bin /”, o trabalho é feito. Agora pressione Alt esquerdo + P para abrir o Dmenu. Em seguida, inicie o Firefox (ou outro navegador) e baixe seu papel de parede favorito.

Verifique se o arquivo é PNG, JPG ou JPEG e salve-o em seu diretório pessoal como "wallpaper.png", "wallpaper.jpg" ou "wallpaper.jpeg".
Aviso: não possui vários arquivos denominados “papel de parede” no diretório inicial. Apenas um de cada vez!
Quando terminar de baixar o papel de parede, pressione Alt esquerdo + Q para aplicá-lo ao sistema.
Mais informações sobre Xmonad
Há tantas coisas que você pode fazer com o gerenciador de janelas lado a lado do Xmonad. Nós apenas arranhamos a superfície com este tutorial. Se você quiser saber mais sobre o Xmonad, consulte o site aqui.
Pesquisa
Postagens Recentes
Como encontrar novos papéis de parede do Linux para o Gnome com Wonderwall
o Gnome Desktop O projeto faz um ótimo trabalho ao fornecer novos p...
Como fazer backup de email no Linux com IMAP Grab
Precisa fazer backup de e-mail? Considere pular as complicadas ferr...
Como instalar o driver Nvidia Beta no Linux
A Nvidia cria as melhores placas gráficas, mas, atualmente, os usuá...



