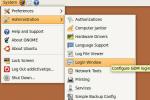25 comandos básicos do terminal Linux para lembrar
No Linux, a linha de comando é uma ferramenta poderosa. Depois de entender como usá-lo, é possível realizar muitas operações avançadas muito rapidamente. Infelizmente, os novos usuários acham a linha de comando do Linux confusa e não sabem por onde começar.
Em um esforço para educar novos usuários na linha de comando do Linux, fizemos uma lista de 25 comandos básicos do terminal Linux para lembrar. Vamos começar!
1. ls
ls é o comando do diretório de lista. Para usá-lo, inicie um janela do terminal e digite o comando ls.
ls
O comando ls também pode ser usado para revelar arquivos ocultos com a opção de linha de comando “a”.
ls -a
2. CD
cd é como você altera os diretórios no terminal. Para trocar para um diretório diferente de onde o terminal foi iniciado, faça:
cd / caminho / para / localização /
Também é possível retroceder em um diretório usando "..".
cd ..
3. pwd
Para mostrar o diretório atual no terminal linux, use o comando pwd.
pwd
4. mkdir
Se você deseja criar uma nova pasta, use o comando mkdir.
mkdir
Para preservar as permissões da pasta para corresponder às permissões do diretório que veio antes dela, use a opção de linha de comando “p”.
mkdir -p nome-da-nova-pasta
5. rm
Para excluir um arquivo da linha de comando, use o comando rm.
rm / caminho / para / arquivo
O rm também pode ser usado para excluir uma pasta, se houver arquivos dentro dela, usando a opção de linha de comando “rf”.
rm -rf / caminho / para / pasta
6. cp
Deseja fazer uma cópia de um arquivo ou pasta? Use o comando cp.
Para copiar um arquivo, use cp seguido pelo local do arquivo.
cp / caminho / para / arquivo
Ou, para copiar uma pasta, use cp com a opção de linha de comando "r"
cp -r / caminho / para / pasta
7. mv
O comando mv pode fazer muitas coisas no Linux. Ele pode mover arquivos para locais diferentes, mas também pode renomear arquivos.
Para mover um arquivo de um local para outro, tente o seguinte exemplo.
mv / caminho / para / arquivo / local / para / colocar / arquivo |
Se você deseja mover uma pasta, escreva o local da pasta, seguido pelo local desejado para onde você deseja movê-lo.
mv / caminho / para / pasta / local / para / colocar / pasta /
Por fim, para renomear um arquivo ou pasta, cd no diretório do arquivo / pasta que você deseja renomear e, em seguida, use o comando mv, por exemplo:
mv nome-do-arquivo novo-nome-do-arquivo
Ou, para uma pasta, faça:
mv nome-da-pasta novo-nome-da-pasta
8. gato
O comando cat permite visualizar o conteúdo dos arquivos no terminal. Usar gato escreva o comando seguido pelo local do arquivo que você deseja visualizar. Por exemplo:
cat / local / do / arquivo
9. cabeça
Head permite visualizar as 10 principais linhas de um arquivo. Para usá-lo, digite o cabeça comando seguido pela localização do arquivo.
cabeça / localização / do / arquivo
10. rabo
Tail permite visualizar as 10 linhas inferiores de um arquivo. Para usá-lo, digite o rabo comando seguido pela localização do arquivo.
cauda / localização / de / arquivo
11. ping

No Linux, o ping O comando permite verificar a latência entre sua rede e um servidor remoto da Internet ou LAN.
ping website.com
Ou
endereço IP de ping
Para executar ping apenas algumas vezes, use o ping comando seguido pelo "c”Linha de comando e um número. Por exemplo, para executar ping no Google três vezes, faça:
ping google.com -c3
12. tempo de atividade
Para verificar quanto tempo o seu sistema Linux está online, use o tempo de atividade comando.
tempo de atividade
13. uname
o uname O comando pode ser usado para visualizar seu nome de código de distribuição atual, número da versão e até a versão do Linux que você está usando. Usar uname, escreva o comando seguido pelo "umaSwitch de linha de comando.
Usando o "uma"A opção de linha de comando imprime todas as informações; portanto, é melhor usar isso em vez de todas as outras opções.
uname -a
14. cara
o cara O comando permite visualizar o manual de instruções de qualquer programa. Para dar uma olhada no manual, execute o comando man seguido pelo nome do programa. Por exemplo, para visualizar o manual do gato, execute:
homem gato
15. df
Df é uma maneira de visualizar facilmente quanto espaço é ocupado no (s) sistema (s) de arquivos no Linux. Para usá-lo, escreva o df comando.
df
Para tornar o df mais facilmente legível, use a opção de linha de comando "h". Isso coloca a saída no modo "legível por humanos".
df -h
16. du
Precisa visualizar o espaço que um diretório em seu sistema está ocupando? Faça uso do du comando. Por exemplo, para ver o tamanho do seu /home/ pasta é, faça:
du ~ /
Para tornar o du saída mais legível, tente o ‘HOpção de linha de comando. Isso colocará a saída no modo "legível por humanos".
du ~ / -hr
17. Onde é
Com Onde é, é possível rastrear a localização exata de um item na linha de comando. Por exemplo, para encontrar a localização do binário do Firefox no seu sistema Linux, execute:
whereis firefox
18. localizar
A busca de arquivos, programas e pastas na linha de comando do Linux é facilitada com localizar. Para usá-lo, basta escrever o localizar comando, seguido por um termo de pesquisa.
localizar termo de pesquisa
19. grep
Com o grep comando, é possível procurar um padrão. Um bom exemplo de uso do grep O comando é usá-lo para filtrar uma linha específica de texto em um arquivo.
Entenda que grep não é um comando que deve ser executado por si só. Em vez disso, ele deve ser combinado da seguinte forma:
cat text-file.txt | grep 'termo de pesquisa'
Essencialmente, para usar grep para procurar padrões, lembre-se desta fórmula:
comando comando-operações | grep 'termo de pesquisa'
20. ps
Para visualizar os processos em execução atuais diretamente do terminal Linux, use o ps comando.
ps
Precisa de um relatório mais completo e detalhado dos processos? Corre ps com aux.
ps aux
21. mate
Às vezes, você precisa matar um programa problemático. Para fazer isso, você precisa aproveitar o mate comando. Por exemplo, para fechar Raposa de fogo, faça o seguinte.
Primeiro uso pidof para encontrar o número do processo para o Firefox.
pidof
Então, mate-o com o mate comando.
matar número de identificação do processo
Ainda não está perto? Use o "9Opção de linha de comando.
kill -9 process-id-number
22. Mate todos
Usando o comando killall, é possível finalizar todas as instâncias de um programa em execução. Para usá-lo, execute o Mate todos comando seguido pelo nome de um programa. Por exemplo, para matar todos os processos em execução do Firefox, faça:
killall firefox
23. ondulação
Precisa baixar um arquivo da Internet através do terminal Linux? Usar ondulação! Para iniciar um download, escreva o ondulação comando seguido pelo URL do arquivo, o > símbolo e o local em que você deseja salvá-lo. Por exemplo:
ondulação https://www.download.com/file.zip > ~ / Downloads / arquivo.zip
24. livre

Está ficando sem memória? Verifique seu espaço de troca e espaço livre de RAM com o livre comando.
livre
25. chmod
Com chmod, é possível atualizar as permissões de um arquivo ou pasta.
Para atualizar as permissões de um arquivo para que todos no PC possam lê-lo, gravá-lo e executá-lo, faça:
chmod + rwx / local / do / arquivo-ou / pasta /
Para atualizar as permissões para que somente o proprietário tenha acesso, tente:
chmod + rw
Para atualizar permissões para um grupo ou mundo específico no sistema Linux, execute:
chmod + rx
Conclusão
A linha de comando do Linux tem inúmeras ações e operações a serem conhecidas e, mesmo depois de passar por essa lista, você ainda terá muito mais a aprender. Dito isto, essa lista certamente ajudará a aprimorar seu conhecimento em linha de comando. Além disso, todo mundo tem que começar de algum lugar!
Pesquisa
Postagens Recentes
Arquivos de backup do Linux com FTP, Amazon S3, Google Docs etc.
Sincronizador de arquivos super flexível é um serviço de backup e s...
Como desativar a janela de login do usuário Ubuntu
Se você é o único usuário do seu computador e se incomoda com a jan...
4 melhores distribuições Linux para instalar em um Chromebook do Google
O Google é responsável por colocar os computadores nas mãos de mais...