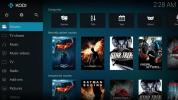Como corrigir uma área de trabalho XFCE Linux congelada
o Ambiente de desktop XFCE4 é uma potência leve de um ambiente de desktop. É sólido como uma rocha e raramente trava, devido à confiabilidade e à estabilidade da base de código. Dito isto, nada é 100% perfeito, e os problemas podem ocorrer mesmo nos desktops mais resistentes. Então, veja como corrigir uma área de trabalho XFCE Linux congelada.
Atualize o painel XFCE4
Na maioria das vezes, os problemas, problemas e falhas no XFCE4 envolvem o painel do XFCE4. É compreensível, pois o painel pode às vezes adicionar plug-ins que causam falha.
Infelizmente, não há como os usuários do XFCE clicarem em um botão para que o painel seja reiniciado, e não há nenhuma função de redefinição secreta incorporada, como ocorre em Casca de Gnomo. Em vez disso, os usuários que desejam consertar um painel XFCE4 não responsivo devem forçá-lo a sair e reiniciá-lo.
A melhor maneira de matar e executar novamente o painel do XFCE4 é com o terminal. Principalmente porque o emulador de terminal fornecerá detalhes da saída do programa e você poderá solucionar os problemas que causam o bloqueio e a falha do painel. Então pressione
Ctrl + Alt + T ou Ctrl + Shift + T no teclado e abra uma janela do terminal. Quando a janela do terminal estiver pronta para uso, execute o pidof comando para determinar o código de identificação do processo para o painel.pidof xfce4-panel
Leia o número de saída e coloque-o no mate comando abaixo.

matar número de pidof
Como alternativa, se o comando superior não matar o painel, tente este comando.
killall xfce4-panel
Com o painel XFCE4 fechado, você pode reiniciá-lo diretamente do terminal com:
painel xfce4 e
A execução deste comando no terminal adicionará um novo painel do XFCE4 na tela. A partir daí, você pode executar renegar para enviá-lo para execução em segundo plano como um processo, fora do terminal.
renegar
Atualize o gerenciador de janelas XFCE4
Embora o painel XFCE4 seja um grande incômodo, não é a única coisa com potencial para interromper sua sessão na área de trabalho. O gerenciador de janelas do XFCE4 também pode ter alguns problemas quando falha e pode fazer com que você não possa minimizar / maximizar as janelas abertas na área de trabalho.
Assim como o painel, o gerenciador de janelas pode ser tratado através do terminal. Então, inicie uma janela de terminal pressionando Ctrl + Alt + T ou Ctrl + Shift + T no teclado A partir daí, você precisará executar o xfwm4 comando com a opção “–place”, para que ele possa se substituir pela instância atual do gerenciador de janelas que está quebrada.

xfwm4 --replace
Ao executar o comando acima, você verá sua área de trabalho piscar por um segundo. Não entre em pânico! Esse flash é uma coisa boa e significa que o gerenciador de janelas e tudo o que manipula sua sessão da área de trabalho são atualizados. A partir daqui, todos os problemas de troca de janelas devem desaparecer!
O gerenciador de janelas não está atualizando quando você executa o comando replace? Tente executá-lo novamente algumas vezes. Ou, se tudo mais falhar, execute um comando kill e o ambiente de área de trabalho XFCE4 deve reiniciar automaticamente o gerenciador de janelas por conta própria.
killall xfwm4
ou
pidof xfwm4. matar número de pidof
Faça um script de redefinição
O uso de alguns comandos no terminal Linux para reiniciar o painel XFCE4 ou o gerenciador de janelas XFCE4 funciona muito bem, mas se você quiser fazer tudo de uma só vez, a melhor maneira é escrever um script.
A primeira etapa na criação de um script de redefinição para a área de trabalho do XFCE4 é criar o arquivo em que o código será armazenado. Para criar um novo arquivo, use o toque comando abaixo.
toque em xfce4-restart
Após executar o comando touch acima, um arquivo com o nome “xfce4-restart” aparecerá no seu diretório pessoal (~). A partir daqui, abra o arquivo de script com o editor de texto Nano.
nano -w xfce4-restart
Na parte superior do arquivo de reinicialização, escreva na primeira linha do código. Esse código é conhecido como "shebang" e ajudará o sistema operacional Linux a executar o script corretamente.
#! / bin / bash
Seguindo o código shebang, adicione o comando que matará o painel XFCE4.
killall xfce4-panel
pressione Entrar para criar uma nova linha sob o comando do painel e adicione um comando para executar novamente o painel.
xfce4-panel
Após o segundo comando do painel, você deve adicionar o código para atualizar o gerenciador de janelas. Para atualizar o gerenciador de janelas, pressione Entrar para fazer outra nova linha. Em seguida, escreva no xfwm4 –replace comando.
xfwm4 - substituir &
Salve suas edições no arquivo xfce4-restart no editor de texto Nano pressionando Ctrl + O no teclado Depois disso, saia do Nano pressionando Ctrl + X. Depois de sair do editor de texto Nano, atualize as permissões do seu arquivo de reinicialização usando o chmod comando.
chmod + x xfce4-restart
Com as permissões de arquivo atualizadas, mova o arquivo para “/ usr / bin /” com o mv comando.
sudo mv xfce4-restart / usr / bin /
Agora você poderá reiniciar o gerenciador de painéis e janelas na área de trabalho do XFCE4, apenas exibindo o iniciador rápido com Alt + F2, inserindo o comando abaixo e pressionando o Entrar chave!
xfce4-restart
Pesquisa
Postagens Recentes
Como usar os controles sem fio do Xbox One no Linux com XOW
Se você possui um dongle USB sem fio do Xbox One, ficará feliz em s...
Como instalar o Kodi 18 no Linux
O projeto Kodi lançou o Kodi 18, codinome Leia. Esta nova versão fo...
Como gerenciar encfs stashes no Linux
Gerenciar stashes do EncFS no Linux é muito fácil, graças ao Gnome ...