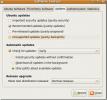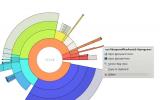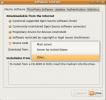Como corrigir pastas não graváveis por conta de usuário no Linux
Nem todas as pastas em um sistema operacional baseado em Linux são graváveis para o usuário. Há uma boa razão para isso: as pastas no nível do sistema exigem permissões de alto nível. O problema com essas permissões é que, frequentemente, ele bloqueia o acesso no nível do usuário. Portanto, se você estiver tentando colocar arquivos em um diretório do sistema e não conseguir, precisará aprender como alterar as permissões para que as contas não raiz tenham acesso.
Neste guia, mostraremos como você pode atualizar as permissões das pastas no Linux para torná-las graváveis pela sua conta de usuário.
Atualizar permissões de pastas no terminal
As permissões de pasta no Linux são mais facilmente atualizadas com o chmod comando. Aqui está uma pequena lista de permissões chmod básicas.
- 7 – leia, escreva e execute.
- 6 – Leia e escreva.
- 5 – leia e execute.
- 4 – somente leitura
- 3 – escreva e execute.
- 2 – somente gravação.
- 1 – executar apenas.
- 0 – sem acesso.
Cada um dos números da lista trabalha com o comando Chmod em grupos de três. Aqui está um exemplo. Alterar as permissões da pasta "test" no Linux, para que todos possam ler, escrever e executar código dentro dela. Faz:
chmod 777 / test
Além disso, para alterar as permissões de todas as pastas dentro do diretório "test", para refletir as mesmas permissões, a opção recursiva deve ser usada. Por exemplo
chmod 777 -R / test
Cada um dos números no exemplo de comando Chmod acima tem uma finalidade. O primeiro número representa o usuário. O segundo número define a permissão para o grupo e o terceiro para o restante do sistema.
Portanto, se você estiver com problemas para escrever dentro de uma pasta no sistema que não está acessível, consulte a lista acima e aplique-a no código de exemplo abaixo.
chmod XXX
Ou, para atualizar todas as pastas dentro da pasta de nível superior.
chmod XXX -R nome da pasta
Atualizar propriedade de pastas no terminal
Às vezes, não é possível atualizar as permissões individuais de uma pasta através do Chmod. Às vezes, o usuário precisa atualizar completamente a propriedade do diretório.
Um bom exemplo de momento em que você precisa atualizar a propriedade de um diretório é se você está lidando com a colocação de arquivos de sites em / var / www /, manipulação de arquivos de banco de dados etc.
Para alterar a propriedade de qualquer diretório em um sistema Linux, obtenha acesso root usando o su ou sudo -s comando no terminal.
su
ou
sudo -s
Com acesso root, use o chown exemplo abaixo para alterar completamente a propriedade de um diretório.
usuário chown: usuário / localização / do / diretório
Depois de executar o chown comando acima, use o ls comando junto com a opção “l” para verificar as permissões da pasta e confirmar que funcionou.
diretório ls -l / location / of /
Atualizar permissões de pastas no gerenciador de arquivos
A atualização de permissões por meio do gerenciador de arquivos no Linux é severamente limitada em comparação com a linha de comando. No entanto, se você não é um fã do terminal, é bom saber como fazer esse tipo de coisa com o gerenciador de arquivos.
Gnomo / Budgie, etc
Passo 1: Abra uma janela do terminal e use o sudo comando para ativar o gerenciador de arquivos como root.
sudo nautilus
Passo 2: Clique no gerenciador de arquivos raiz. Em seguida, encontre "sistema de arquivos raiz" para obter acesso aos arquivos do sistema no disco rígido do Linux.
Etapa 3: Usando o gerenciador de arquivos Gnome, procure no sistema de arquivos a pasta que deseja atualizar.
Passo 4: Clique com o botão direito na pasta e selecione "Propriedades".
Etapa 5: Clique na guia "Permissões" para obter acesso às permissões da pasta.
Etapa 6: Use a janela de permissão para definir a pasta para as permissões que você deseja. Em seguida, clique no botão "Alterar permissões".

Feche a janela "Propriedades" e as permissões devem ser atualizadas automaticamente no diretório.
KDE
Infelizmente, não é possível abrir o gerenciador de arquivos do KDE Dolphin como root facilmente, devido a um patch de software. Siga as instruções da linha de comando acima para atualizar as permissões.
Companheiro
Passo 1: Abra uma janela do terminal e execute o comando abaixo para iniciar o gerenciador de arquivos Mate como root.
sudo caja
Passo 2: Clique em "sistema de arquivos" na coluna "Dispositivos" à esquerda. Em seguida, navegue na pasta raiz em busca de um arquivo do qual deseja alterar as permissões.
Etapa 3: Clique com o botão direito do mouse na pasta que você deseja modificar e selecione "Permissões".
Passo 4: Use a área "Permissões" para definir as permissões da pasta. Em seguida, clique no botão "Alterar permissões".
Etapa 5: Feche a janela "Propriedades".

Após fechar a janela "Propriedades", as permissões devem ser atualizadas automaticamente.
XFCE
Passo 1: Abra o Thunar como root pressionando Alt + F2 e digitando o comando abaixo no iniciador rápido.
pkexec thunar
Passo 2: Digite sua senha de usuário na caixa que parece acessar o Thunar no modo raiz.
Etapa 3: Localize “Sistema de arquivos raiz” na barra lateral esquerda e selecione-o para obter acesso ao sistema de arquivos raiz. Usando o gerenciador de arquivos, encontre a pasta para a qual você deseja atualizar as permissões.
Passo 4: Clique com o botão direito na pasta e selecione "Propriedades". Depois, clique em "Permissões" para acessar a janela de permissões.
Etapa 5: Em "Permissões", use a janela para definir as permissões da pasta. Então feche a janela.

Com a janela "Propriedades" fechada, as configurações de permissão devem ser aplicadas automaticamente.
Gerenciadores de arquivos genéricos do Linux
Há muitos gerenciadores de arquivos diferentes por aí. Nesta seção do guia, abordamos os quatro mais comuns. Se o seu gerenciador de arquivos não estiver coberto, considere seguir as instruções do terminal.
Pesquisa
Postagens Recentes
Como ativar backports no Ubuntu Linux
O Ubuntu lança a versão mais recente de seu sistema operacional qua...
Rastrear e excluir grandes arquivos não utilizados no Ubuntu Linux
Se houver alguns arquivos grandes e não utilizados em seu sistema, ...
Como definir o melhor servidor de download no Ubuntu Linux
Existem algumas maneiras pelas quais você pode instalar software ad...