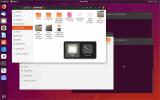Como alterar o LED em um mouse da série Logitech G no Linux
Algumas das séries de mouses para jogos da Logitech possuem LEDs RGB que o usuário pode alterar. Geralmente, essas alterações são feitas no Microsoft Windows, pois a corporação da Logitech tem pouco ou nenhum suporte ao Linux e não anunciou nenhum plano de suporte à plataforma no futuro. Como resultado, os fãs do Linux com um mouse da série G da Logitech precisam contar com software personalizado de terceiros para definir as configurações de LED no Linux.
Neste guia, veremos como personalizar e alterar as configurações de LED em vários mouses da série Logitech G no Linux. No entanto, lembre-se de que apenas alguns mouses são suportados por esse método, e seus resultados podem variar.
Instalar o Piper
Existem vários scripts de shell criados pelo usuário para Linux que podem fazer com que os usuários possam manipular as configurações de LED de um mouse da série G da Logitech. Esses scripts são muito úteis, mas o problema é que geralmente eles suportam apenas um único dispositivo, em vez da maioria dos mouses da série G da Logitech disponíveis no mercado.
Uma ótima ferramenta para os proprietários de mouses Logitech G usarem no lugar de scripts de shell personalizados no Linux é o Piper, uma ferramenta GUI que permite que os usuários possam ajustar facilmente a cor da iluminação dos mouses da série G da Logitech, bem como animações de iluminação efeitos O Piper também permite que os usuários personalizem as funções dos botões do mouse!
O aplicativo Piper é fácil de instalar em muitas das principais distribuições Linux existentes. Para que ele funcione no que você usa, abra uma janela do terminal pressionando Ctrl + Alt + T ou Ctrl + Shift + T no teclado Em seguida, siga as instruções da linha de comando que correspondem ao sistema operacional que você está usando no momento.
Ubuntu / Debian
O aplicativo Piper está disponível para todo um host de distribuições Linux através de fontes primárias de software. No Ubuntu Linux e Debian, isso não é verdade. Por qualquer motivo, os desenvolvedores por trás dessas distribuições não consideraram necessário incluí-las.
Mesmo que o Piper não esteja prontamente disponível nas fontes oficiais de software Ubuntu, ou no repositório "Principal" do Debian, ainda é possível instalar via Flatpak. Portanto, pule para as instruções de instalação "Flatpak" e em breve você terá o Piper em execução!
Arch Linux
O aplicativo Piper é instalável no Arch Linux através do repositório de software “Community”. Para ativar esse repositório, abra "pacman.conf" no editor de texto Nano com o comando abaixo.
sudo nano -w /etc/pacman.conf
Role o arquivo de configuração, procure por "Comunidade" e remova o símbolo # da frente dele. Remova também quaisquer símbolos # das linhas diretamente abaixo dele.
Salve as edições feitas no Nano com Ctrl + Osaia com Ctrl + X. Em seguida, instale o aplicativo Piper no seu PC Arch Linux com:
sudo pacman -Syy piper
Fedora
Desde o Fedora 29, o Piper está nos principais repositórios de software do Fedora Linux. Para instalar o aplicativo no seu sistema, use o Dnf comando abaixo.
sudo dnf install piper
OpenSUSE
Para o OpenSUSE Leap 15.1 e o OpenSUSE Tumbleweed, o aplicativo Piper é enviado no repositório de software "Oss all". Para instalar o aplicativo, use o Zypper comando abaixo.
sudo zypper install piper
Flatpak
O Piper está disponível no Flatpak, o que é excelente se você estiver no Ubuntu, Debian ou mesmo em uma distribuição Linux menos conhecida que não possui o aplicativo disponível em suas fontes de software. Para instalá-lo, ative o tempo de execução do Flatpak em seu sistemae digite os comandos abaixo.
flatpak remote-add --se não existir flathub https://flathub.org/repo/flathub.flatpakrepo O flatpak instala o flathub org.freedesktop. Piper
Alterar LED em um mouse da série G da Logitech
Verifique se o mouse da série Logitech G está conectado ao seu PC Linux. Em seguida, abra o aplicativo Piper pesquisando “Piper” no menu do aplicativo. Depois que o aplicativo estiver em funcionamento, siga as instruções passo a passo abaixo para aprender como alterar as cores dos LEDs.
Passo 1: Dentro da janela do aplicativo Piper, localize a seção "LEDs" e selecione-a com o mouse.

Passo 2: Veja o diagrama do mouse para ver as diferentes opções de LED disponíveis para alteração e clique no ícone de engrenagem ao lado dele.
Observe que neste guia, há apenas um LED disponível para alterar no aplicativo Piper. O seu pode ser diferente.
Etapa 3: No menu de cores, existem quatro menus diferentes. “Sólido”, “Ciclo”, “Respiração” e “Desligado”. Clique no modo que você achar melhor se adapte às suas necessidades. Em seguida, use o menu para definir o LED para usar a cor que você mais gosta.

Passo 4: Localize o botão "Aplicar" e selecione-o para definir a cor do LED no mouse do Logitech série G.
Feche o aplicativo Piper, pois ele não é mais necessário. A partir daqui, a cor do LED do mouse da série G da Logitech deve estar definida corretamente. Se não estiver, desconecte e reconecte o mouse.
Pesquisa
Postagens Recentes
Como atualizar para o Ubuntu 19.10
O Ubuntu 19.10 foi lançado recentemente. É um lançamento incrível, ...
Como instalar o Google Cloud SDK no Linux
O Google Cloud SDK é um pacote de ferramentas de linha de comando q...
Crie vídeos a partir de fotos e clipes memoráveis com o ffDiaporama
Vídeos caseiros e imagens memoráveis são organizados por muitas p...