Como fixar o teclado na tela no Windows 10
O Windows 10 possui um modo de área de trabalho e um tablet. O modo tablet é para dispositivos como o Surface ou para laptops com tela sensível ao toque. Se você possui um laptop normal com tela sensível ao toque, é raro que você mude para o modo tablet ou precise usar algum de seus recursos. Dito isto, o modo tablet possui um teclado sensível ao toque que pode ser usado na versão desktop. O único problema é que, no modo de área de trabalho, ele se auto-ignora automaticamente se você tocar na tecla Windows e, algumas vezes, depois de clicar fora dela. Veja como você pode fixar o teclado na tela no Windows 10 e usá-lo como um substituto.
Fixar o teclado na tela
Abra o aplicativo Configurações e vá para o grupo de configurações Facilidade de acesso. Selecione a guia Teclado e ative a opção "Usar o teclado na tela".

Isso ativará o teclado na tela e permanecerá visível, não importa onde você clique. Você também pode habilitá-lo / desabilitá-lo com o atalho de teclado Win + Ctrl + O.

Este teclado na tela é diferente do teclado de toque. Possui mais ou menos as mesmas teclas e suporta entrada para vários idiomas e vários
layouts de teclado no entanto, ele não possui layouts de exibição diferentes para você escolher, nem painel emoji, acesso à área de transferência ou teclas grandes.O teclado na tela é básico em comparação com o teclado Touch, que infelizmente não pode ser fixado no modo desktop. Mesmo no modo tablet, o teclado só aparece quando detecta um campo de entrada de texto. Atualmente, não há como fixá-lo permanentemente na área de trabalho.
Se você estiver determinado a usá-lo, saiba que ele será descartado se você tocar na tecla Windows, tocar em Backspace duas vezes, clicar duas vezes fora dela, entre outras coisas. Se você se comprometer a usar apenas os botões que vê no teclado da tela de toque, poderá usá-lo confortavelmente, sem se dispensar. É claro que isso levará algum tempo para se acostumar. Para facilitar a abertura do teclado virtual, você deve adicioná-lo à bandeja do sistema.
Para adicionar o teclado virtual à bandeja do sistema, clique com o botão direito do mouse na barra de tarefas e selecione "Mostrar botão do teclado virtual". O botão será adicionado ao lado da data e do relógio na bandeja do sistema. Clique nele para abrir o teclado. O teclado pode ser arrastado para outras partes da tela. Se você tiver uma configuração de tela dupla, poderá mover o teclado para a tela secundária e ele não será descartado com tanta frequência.
Pesquisa
Postagens Recentes
Recupere seus arquivos excluídos do disco rígido, dispositivo USB e câmera com Undelete 360
Pode ser bastante frustrante e problemático quando você exclui seus...
O Stogram 4k permite que você siga e salve imagens de vários usuários do Instagram
Se você gosta de fotografia, deve ouvir o nome Instagram, um aplica...
Reparar o Gerenciador de tarefas, registro e muito mais após ataque de malware [Windows]
A essa altura, você já estaria ciente da infinidade de problemas qu...


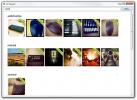
![Reparar o Gerenciador de tarefas, registro e muito mais após ataque de malware [Windows]](/f/402c5aa1090b136deb2ad8e89e5e0cca.jpg?width=680&height=100)