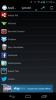O que é o TWRP Recovery e como instalar e usar no Android [Guide]
Até pouco mais de um ano atrás, o ClockworkMod (também conhecido como CWM) foi a recuperação personalizada essencial para praticamente todos os dispositivos Android convencionais. As coisas mudaram muito desde então, com um jogador mais novo entrando no jogo e ganhando muitos elogios da crítica, além de uma enorme base de usuários. O TeamWin Recovery Project - ou TWRP para abreviar - é uma recuperação personalizada totalmente baseada em toque que foi desenvolvida inicialmente para dispositivos Nexus, mas já foi disponibilizado para inúmeros outros smartphones e tablets também, na forma de oficiais e de terceiros constrói. Assim como nós o levamos através de um tour muito detalhado da recuperação ClockworkMod e seus recursos, guiaremos você por todos os recursos do TWRP logo após o salto.
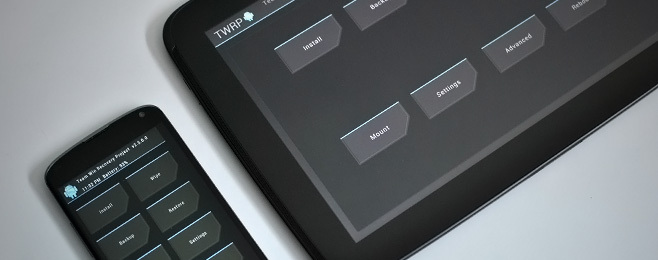
Caso você não esteja familiarizado com o conceito de recuperação personalizada do Android, sugerimos que você verifique nosso guia de recuperação ClockworkMod (link acima) e acesse a seção "Sobre a recuperação do Android". Dito isto, vamos dar uma olhada em TWRP.
A primeira coisa que você provavelmente notará sobre o TWRP é sua GUI, que parece impressionantemente moderna quando se trata de um ambiente de recuperação, especialmente em comparação com o oferecido pelo ClockworkMod. Você obtém o mesmo conjunto básico de recursos que você esperaria de qualquer Android personalizado moderno e com todos os recursos recuperação, tudo organizado de maneira muito organizada, com botões grandes e fáceis de tocar que tornam o uso brisa. Além disso, as variantes dos tablets são realmente otimizadas para tablets. Aqui, dê uma olhada por si mesmo:

Instalação
A instalação do TWRP é super simples e, se você já instalou uma recuperação personalizada, não terá problemas em fazê-lo. No entanto, para aqueles que não tiveram nenhuma experiência anterior com instalação de recuperação personalizada, temos uma cobertura. Basta acessar o guia abaixo e seguir o método GooManager para dispositivos com raiz ou o método fastboot (para dispositivos não raiz e raiz com um gerenciador de inicialização desbloqueado) para instalar o TWRP no seu dispositivo Tempo. Se nenhum desses métodos funcionar para você, o método flash_image deve ser útil, embora exija acesso root.
Instalando uma recuperação personalizada no Android
Recursos
O TWRP fornece acesso a todos os recursos que você esperaria de qualquer recuperação personalizada e mais. Vamos dar uma olhada neles em detalhes.
Interface
A interface do TWRP é composta por botões grandes que facilitam a localização rápida do recurso que você precisa e seleciona-o com um toque rápido. Você também encontrará botões programáveis para Início e Voltar aqui, juntamente com um para a exibição de log que mostra o progresso de todas as operações que você realizou na recuperação.

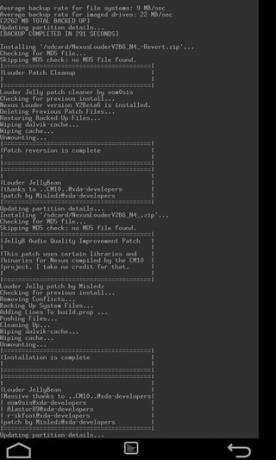
O log é normalmente mostrado automaticamente enquanto qualquer operação de recuperação está ocorrendo, mas entra em segundo plano quando a operação é concluída. Usando o botão Log, você poderá acessá-lo novamente se perder alguma coisa ou precisar procurar algumas informações para solucionar problemas.
Instalar
Como o nome sugere, a opção Instalar permite instalar qualquer arquivo zip com recuperação de falhas no dispositivo. Pode ser uma ROM, um kernel, um mod, um tema, um aplicativo do sistema - praticamente tudo o que está disponível no formato de arquivo zip com recuperação de falhas.
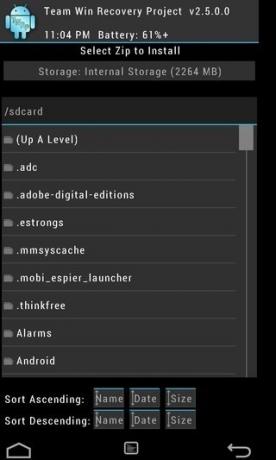

Ao clicar em Instalar, você recebe os arquivos e pastas no armazenamento do seu telefone, dos quais é possível selecionar o arquivo que deseja piscar. Com o arquivo selecionado, você pode deslizar o controle deslizante para confirmar e começar a piscar o arquivo selecionado ou clicar em "Adicionar mais zips" para enfileirar mais arquivos para piscar um após o outro em um lote - um recurso que não encontramos em nenhum outro costume recuperação. Ele apresentará uma tela de seleção de arquivos como a primeira, permitindo adicionar até 10 arquivos à fila intermitente antes de exibir todos eles na ordem selecionada. Você também pode limpar a fila a qualquer momento tocando no botão "Limpar fila de zip" para iniciar a seleção de arquivos do zero.


Após a conclusão do processo de piscar, o TWRP oferece algumas opções úteis para acesso rápido a determinadas tarefas que muitos os usuários precisariam executar após piscar, eliminando as etapas extras necessárias para selecioná-los de seus Seções. Isso inclui limpar o cache e o dalvik, além de reiniciar o sistema, além de um atalho Home.
Limpar
Esta seção é dedicada à limpeza de todas as partições padrão no seu dispositivo Android. Por padrão, o TWRP oferece uma redefinição total de fábrica ao pressionar o Wipe, já que é a forma mais comum de operação de limpeza que a maioria dos usuários precisa na recuperação. Isso limpará todos os dados do usuário do telefone, incluindo os aplicativos instalados, o cache e o dalvik. Isso não afetará a área de armazenamento interno ou do cartão SD do seu telefone, o que significa que seus documentos, downloads, fotos, músicas, vídeos e outros arquivos permanecerão seguros.


Se você deseja limpar TUDO, incluindo os dados mencionados, toque em "Formatar dados". Isso limpará todos os seus aplicativos, backups, downloads, fotos, vídeos e mídia, além de remover a criptografia do seu dispositivo interno. armazenamento, se você o aplicou, basicamente deixando apenas o próprio sistema operacional no dispositivo, em uma fábrica completa Estado.

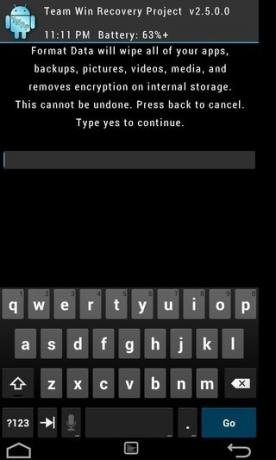
Se você quiser ser mais específico sobre as partições que deseja limpar, pressione 'Limpeza avançada'. Você pode selecionar uma ou mais partições comuns para limpar especificamente, deixando o restante intocado. As partições disponíveis para limpeza incluem sistema (onde o sistema operacional está armazenado), dados, cache, Dalvik cache e usb-otg no caso do Nexus 4, mas pode (ou não) incluir outras partições também. Lembre-se: se você não tiver certeza de limpar ou não uma partição, NUNCA toque nela, principalmente se for a partição do sistema. Se você estiver seguindo as instruções fornecidas em algum lugar, limpe apenas as partições que as instruções especificam claramente para limpar e deixe o restante intocado. Caso contrário, você poderá ficar com um dispositivo sem sistema operacional instalado ou perder todos os dados armazenados no dispositivo.
Cópia de segurança
Um backup oportuno pode evitar muitos problemas mais tarde, em caso de perda de dados devido a uma instalação defeituosa ou a uma operação executada por engano no modo de recuperação. É por isso que todas as recuperações personalizadas para Android vêm com um recurso de backup (também chamado de backup NANDROID). A seção de backup do TWRP permite que você faça um backup do estado atual do seu telefone, permitindo selecionar o partições que você deseja incluir no backup e até mesmo dar um nome personalizado ao backup vai.
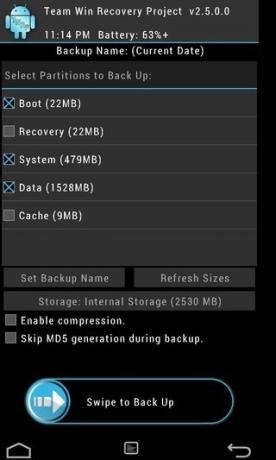

Você também mostra seu espaço de armazenamento disponível e pode calcular se é suficiente para o backup, com base na soma dos tamanhos de partição individuais, mostrados em cada partição.
Restaurar
Esta seção permite restaurar o telefone para o estado de qualquer backup feito anteriormente. Basta selecionar o backup que deseja restaurar, opcionalmente, escolher as partições específicas que deseja restaurar e deslizar o controle deslizante para iniciar o processo de restauração.
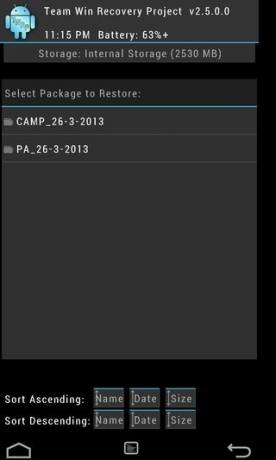

Lembre-se de que a restauração de um backup limpará essencialmente o estado atual do seu telefone, o que significa que as alterações feitas após esse backup serão perdidas. No entanto, o armazenamento interno ou do cartão SD permanecerá intocado, e os arquivos que você tiver adicionado após o último backup ainda estarão lá.
Mount
A maioria dos usuários casuais nunca precisará realmente desta seção, mas para usuários avançados, isso pode ser imensamente útil. Aqui, você pode montar ou desmontar várias partições principais do seu dispositivo, para acessá-las pelo ADB (ou determinadas áreas da recuperação, como veremos mais adiante.) Você também pode ver a quantidade de armazenamento interno gratuito disponível no seu dispositivo aqui.
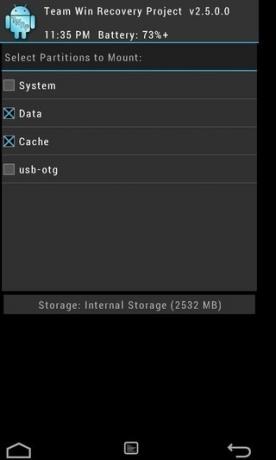
Definições
O TWRP permite ajustar algumas configurações específicas da recuperação, como alternar a verificação de assinatura dos arquivos zip que você pisca, usando o comando rm -rf para limpar em vez do comando format, sempre que aplicável, pule a geração MD5 durante o backup, habilite a verificação MD5 dos arquivos de backup, use a hora em estilo militar para a exibição do relógio e um modo de simulação no qual você pode teste as operações de recuperação sem executá-las, o que é super útil para quem cria temas personalizados do TWRP, testando-os para garantir que eles se apliquem adequadamente a todas as áreas do recuperação.
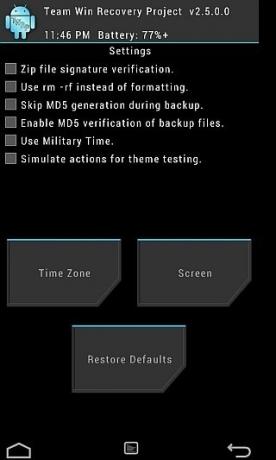

A opção Fuso horário permite especificar seu próprio fuso horário para a exibição da hora no modo de recuperação, escolhendo-o em uma lista de todos os fusos horários globais e, opcionalmente, especificando qualquer deslocamento, se necessário.
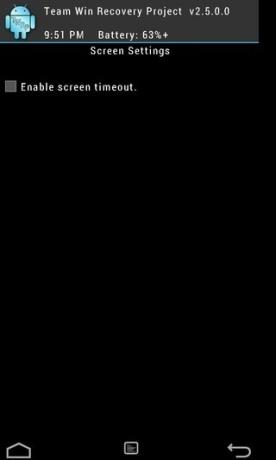
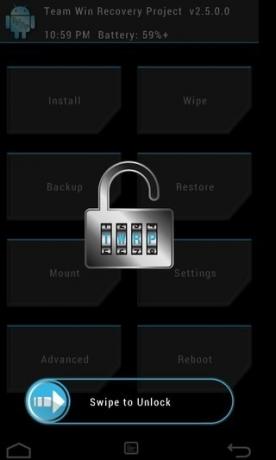
Para manter as coisas seguras, o TWRP também vem com uma tela de bloqueio que é ativada automaticamente após um tempo limite de tela predefinido período e pode ser desbloqueado com um golpe semelhante ao gesto de desbloqueio no iPhone, como você pode ver na captura de tela acima. Esta opção pode ser alternada na seção Tela.
Avançado
Na seção Avançado, você encontrará alguns recursos adicionais que muitos usuários podem não exigir. Você pode copiar o log da recuperação para o cartão SD para acessá-lo posteriormente, o que pode ser útil para fins de depuração. Você também pode corrigir as permissões de arquivo, o que pode ajudar se as coisas não estiverem funcionando corretamente devido a permissões incorretas para arquivos importantes. Há também uma opção Recarregar tema que é útil para quem desenvolve um tema personalizado para TWRP.
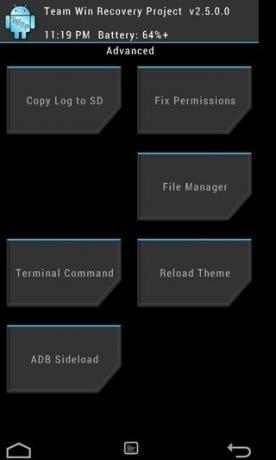
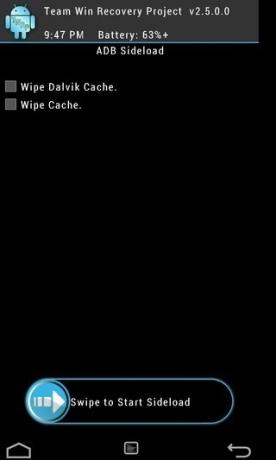
O modo ADB Sideload também é acessível a partir daqui, o que essencialmente permite que você coloque seu telefone em um modo em que os arquivos possam ser transferidos para um computador usando o comando ADB sideload. Geralmente, esse modo não deve ser exigido por quem ainda não sabe como funciona, e aqueles que não o conhecem não precisam se preocupar com isso. Para quem vai usá-lo, as opções Wipe Cache e Wipe Dalvik Cache podem ser úteis para garantir que ambas as partições de cache sejam limpas após a conclusão do processo de carregamento lateral do ADB.
Existem mais duas opções aqui - Terminal Command e File Manager. Estes (especialmente o Gerenciador de Arquivos) merecem uma seção própria, então agora vamos dar uma olhada neles.
Gerenciador de arquivos
Não há muitas recuperações personalizadas com um gerenciador de arquivos embutido, mas o TWRP deu um passo adiante, adicionando uma à mistura. Depois de iniciá-lo no menu Avançado, é exibida a tela de seleção de arquivo ou pasta. Basta navegar até o arquivo ou pasta que você deseja gerenciar e clicar no botão "Selecionar". Para localizar convenientemente o arquivo ou pasta necessário, você pode usar as opções de classificação.


Após a seleção de um arquivo ou pasta, você pode copiá-lo ou movê-lo para outro local, definir suas permissões para rw-r — r– (755) usando o botão 'chmod 755' ou com outras permissões desejadas usando o botão 'chmod', excluir o item ou renomear isto. Essas opções podem ser incrivelmente úteis ao tentar corrigir as coisas da recuperação em caso de problemas que tornaram o telefone inacessível no modo Android normal. No entanto, use-os apenas quando tiver certeza do que está fazendo e não mexa nos arquivos que você não conhece muito, ou poderá acabar prejudicando seu sistema operacional.
Comando do Terminal
O modo Comando do Terminal, encontrado no menu Avançado, permite executar um arquivo em lotes que contém os comandos do Terminal que você deseja executar. Esses arquivos geralmente têm uma extensão .sh e, se você não tiver certeza sobre esse modo, deixe como está, pois nesse caso não será exatamente necessário. Para os usuários avançados que precisam executar esse arquivo, o TWRP oferece a mesma interface de seleção de arquivo nesta seção, que é apresentada nas outras partes da recuperação, como vimos acima. Basta selecionar o arquivo e você poderá executá-lo diretamente da recuperação.
Reiniciar
Este menu fornece opções úteis para reiniciar o dispositivo diretamente em modos específicos, desde a recuperação. As opções disponíveis incluem Sistema (modo Android normal), Recuperação e Carregador de inicialização (modo inicialização rápida). Além disso, você também pode desligar diretamente o dispositivo a partir daqui.
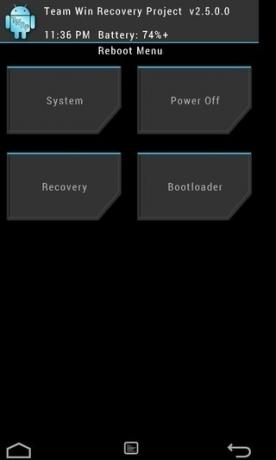
Palavras Finais
TWRP é nada menos que um avanço quando se trata de recuperações do Android. Ele fornece a interface de usuário mais impressionante que vimos no modo de recuperação, tornando-a uma GUI muito fácil de navegar - uma das principais pule da tradicional interface de recuperação chata e complicada baseada em menus encontrada na maioria das outras recuperações, incluindo ClockworkMod. E a interface é apenas a cereja no topo do bolo; os vários recursos úteis oferecidos pelo TWRP que não podem ser encontrados em outras recuperações personalizadas fazem dele a melhor recuperação personalizada atualmente disponível para Android, ponto final! Ele também permite que os usuários o tema ao seu gosto, editando um arquivo XML, e totalmente em conformidade com o padrão OpenRecovery para suas operações de recuperação, em vez de seguir suas próprias maneiras não-padrão. Essa conformidade com os padrões o torna compatível com o excelente aplicativo GooManager para agendar a atualização de arquivos sem sair do ambiente Android.
O TWRP substituiu o ClockworkMod em todos os nossos dispositivos aqui em AddictiveTips, e não hesitamos em recomendá-lo a qualquer usuário do Android que esteja procurando uma recuperação personalizada para o seu dispositivo.
Visite o site do TWRP
Pesquisa
Postagens Recentes
Marque e compartilhe aplicativos Android com facilidade em todos os dispositivos com o AppSyncer
Então, você acabou de adquirir um novo tablet Android e deseja pree...
Songify para iPhone e Android permite converter fala em música
Com mais e mais pessoas obtendo acesso ao mundo difundido da Intern...
Monitore seu sistema Windows a partir de dispositivos iOS e Android com o PC Monitor
Monitor de PC é um utilitário fácil de usar que permite acompanhar ...