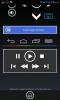Troque texto e URLs entre Android e Chrome com o feixe de mensagens
Considerando o número de dispositivos que usamos hoje em dia, às vezes pode ser frustrante mover informações de maneira rápida e fácil, como pedaços de texto e links entre eles. Enquanto o incrível PushBullet pode ser o serviço mais usado pelos usuários do Android para enviar conteúdo entre seus dispositivos e o Google Chrome, também existem outras soluções, Feixe de mensagem sendo um deles. Desenvolvido por membro XDA d-fader, O aplicativo Android gratuito da Message Beam e a extensão do Chrome funcionam em conjunto para permitir o envio rápido de texto ou URLs entre o computador e o telefone ou tablet e copie facilmente essas informações para a área de transferência em um snap. Seus feixes são enviados pela Internet através de um servidor XMPP, permitindo acessar remotamente. A seguir, mostraremos como funciona.
A introdução do Message Beam é simples. Basta baixar instalar o aplicativo Android no seu dispositivo, iniciar o aplicativo, toque em "Menu"> "Vincular novo dispositivo" e anote o "ID do link" mostrado na tela de procedimento. O ID do link (geralmente um código alfanumérico) será exclusivo para cada dispositivo que você decidir vincular ao Message Beam. Isso não apenas protege seus dados contra acesso não autorizado, mas também permite que você mantenha essas informações separadas para cada conexão.


Em seguida, instale a extensão do Chrome e clique no ícone Omnibar, seguido de "Opções".

O Message Beam permite vincular vários dispositivos ao seu computador. Ao usar a extensão pela primeira vez, você ainda não verá nenhum dispositivo registrado. Basta clicar em "Adicionar dispositivo" em "Dispositivos registrados" para começar a vincular um novo.

Na tela a seguir, insira o ID do link que você gerou no dispositivo Android e clique em "Continuar".

Depois que o dispositivo está vinculado ao seu computador, o Message Beam pede que você atribua um nome personalizado ao seu computador. opção, bem como uma frase de criptografia opcional para criptografar todas as mensagens trocadas com ela, para segurança. Quando estiver pronto, clique em "Concluir" para concluir o processo de configuração.

Agora você está pronto para enviar e receber mensagens entre o seu computador e o dispositivo Android. Clique em "Enviar mensagem de teste" para enviar um pequeno trecho de texto para o seu dispositivo para garantir que tudo esteja configurado corretamente.

Para enviar uma mensagem personalizada, basta clicar no ícone Omnibar do Message Beam, digite ou cole o texto desejado e clique em "Enviar". Da mesma forma, o link do site que você está visualizando no Chrome pode ser copiado e enviado diretamente para o seu telefone ou tablet, clicando em "Enviar URL". As mensagens que você envia do seu dispositivo para o seu computador são exibidas em "Feixes recebidos".

O Message Beam também notifica você no Chrome e no Android ao receber novas mensagens. A interface é bastante rápida, facilitando o uso do aplicativo nas duas plataformas. Ao receber qualquer informação de texto, o Message Beam oferece a opção de copiá-la diretamente para a área de transferência, para que você possa colá-la facilmente onde quiser.



No geral, o Message Beam oferece uma solução requintada para a troca rápida de trechos de texto e URLs entre Android e Chrome remotamente pela Internet. O aplicativo Android ainda não está disponível na Play Store, mas você pode fazer o download e instalá-lo usando o arquivo APK.
Instalar o Message Beam for Chrome
Baixar Message Beam APK para Android
[através da XDA-Developers]
Pesquisa
Postagens Recentes
Narrar: aplicativo de design de material que você pode ditar notas para [Android]
Quando o Google não lançou imediatamente as versões do Design de ma...
Como agitar o dispositivo para ligar a lanterna no Android [No Root]
No Android e iOS, você pode use o flash da câmera no seu telefone c...
Modo de espera da tela: Controle remoto para Android com monitor externo
Se você costuma conectar seu dispositivo Android a uma TV ou monito...

![Narrar: aplicativo de design de material que você pode ditar notas para [Android]](/f/ce6eab96ed94659657bb8c8dc3b5aef5.png?width=680&height=100)
![Como agitar o dispositivo para ligar a lanterna no Android [No Root]](/f/07d1bcb13d68252177384ea53ed771b0.jpg?width=680&height=100)