Cum să capturați meniuri cu Snip & Sketch pe Windows 10
Snip & Sketch înlocuiește instrumentul Snipping de pe Windows 10. Dacă ar fi lansați instrumentul Snipping acum, veți vedea un mesaj în partea de jos care vă spune să încercați acest nou instrument. Este un instrument bun dar nu funcționează la fel cum o face instrumentul Snipping. În acest scop, dacă trebuie să capturați meniuri cu Snip & Sketch, veți vedea că acestea dispar atunci când deschideți aplicația. Există un mod foarte simplu de a-l ocoli.
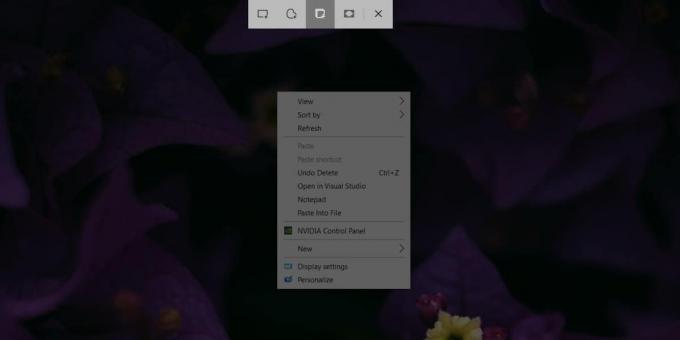
Capturați meniuri cu Snip & Sketch
După ce Snip & Sketch se activează adică, vedeți bara de selectare a capturilor de ecran în partea de sus a ecranului, totul de pe ecran este înghețat, așa cum este. Ceea ce trebuie să faceți este să apară bara atunci când aveți deja meniurile pe care doriți să le capturați. De asemenea, nu doriți să atingeți alte taste după deschiderea meniului, deoarece acestea se vor închide.
Pentru a captura meniuri cu Snip & Sketch, tot ce trebuie să faceți este să faceți o captură de ecran cu întârziere în timp. Aceasta este o caracteristică pe care aplicația o acceptă din cutie. Există trei moduri de a face o captură de ecran întârziată cu Snip & Sketch. Folosește orice ți se potrivește.
- Deschideți Snip & Sketch și faceți clic pe săgeata verticală de lângă „Nou” în colțul din stânga sus. Selectați opțiunea de întârziere de 3 sau 10 secunde. Folosiți acest timp pentru a deschide meniul pe care doriți să îl ecranizați. Când bara apare în partea de sus, ecranul dvs. va fi înghețat în starea sa actuală și puteți să-l capturați, meniuri și toate.
- Atingeți Snip & Sketch în bara de activități și faceți clic dreapta pe ea. Lista de activități a aplicației include opțiuni pentru a lua atât o captură de ecran întârziată de 3 sau 10 secunde. Alegeți care vi se potrivește, configurați ecranul înainte de expirarea timpului și capturați-l.
- Atingeți Snip & Sketch în meniul Start. Faceți clic dreapta pe țiglă și veți vedea opțiuni pentru a face atât o captură de ecran cu 3 sau 10 secunde întârziate. Luați alegerea, setați ecranul și surprindeți-l când apare bara din partea de sus.

Metoda bonus: Win + PrntScrn
Dacă doar căutați să ecranizați un meniu pe ecranul dvs. și nu sunteți în mod special în utilizarea Snip și Sketch, puteți utiliza doar Win + PrntScrn. O captură de ecran a întregului ecran va fi capturată și salvată într-un folder „Screenshots” din biblioteca dvs. de imagini. Îl puteți deschide în Snip & Sketch dacă doriți să utilizați instrumentele de adnotare a aplicației. Deschideți aplicația și utilizați comanda rapidă de la tastatură Ctrl + O pentru a ajunge la caseta de selectare a fișierului.
Trebuie sa capturați cursorul mouse-ului într-o captură de ecran? Iată cum.
Căutare
Postări Recente
Eliberați toate fișierele și folderele blocate cu sistemul de operare cu un deblocator de fișiere gratuit
Cu toții suntem familiarizați cu mesajul de eroare Windows enervant...
TDP x-Ray Lite: Vizualizați și gestionați conținutul hard disk-ului printr-un grafic
Este important să știți despre fișierele și folderele care consumă ...
StayFocused este o modalitate excelentă de a vă concentra pe sarcini importante, utilizează tehnica Pomodoro
Gestionarea eficientă a timpului pentru a îndeplini termenele stric...



