Cum să executați o sarcină programată o singură dată pe Windows 10
Rularea sarcinilor programate pe Windows 10 este ușor, având în vedere că există un planificator de sarcini încorporat. Aplicația permite utilizatorilor să ruleze aplicații și scripturi bazate pe anumite declanșatoare bazate pe timp sau pe baza de evenimente. Cu toate acestea, după ce o sarcină a fost configurată, aceasta va rula până când este dezactivată. Nu există nicio modalitate de a dezactiva automat o sarcină programată într-o dată dată, astfel încât dacă doriți să executați o sarcină programată o singură dată, va trebui să adăugați o acțiune suplimentară sarcinii. Acțiunea va rula un script care va dezactiva sarcina. Iată ce trebuie să faci.
Script pentru a dezactiva sarcina
Pentru a dezactiva o sarcină, vom folosi un script PowerShell. Este ușor de creat, dar trebuie să fi creat deja sarcina pe care o va dezactiva deoarece veți avea nevoie de numele său în script.
Deschideți un nou fișier Notepad și lipiți următoarele în el. Înlocuiți „Numele activității” cu numele sarcinii pe care doriți să o dezactivați. Salvați-l cu extensia de fișier PS1.
Disable-ScheduledTask -TaskName "Numele activității"

Dezactivează sarcina programată
Acum trebuie să rulați acest script, astfel încât să dezactiveze sarcina în cauză. Cel mai bine este să adăugați acest lucru ca o acțiune la aceeași sarcină pe care doriți să o dezactivați, astfel încât să nu terminați cu o altă sarcină care rulează special pentru dezactivarea primei sarcini. Acestea fiind spuse, este în continuare în sarcina dvs. și ceea ce este cel mai bine pentru utilizarea dvs. particulară, fie să rulați scriptul ca acțiune pentru aceeași sarcină, fie să creați o nouă sarcină care să o ruleze.
După ce ați creat sarcina și ați adăugat toate acțiunile relevante la aceasta, adăugați încă o acțiune. Setați acțiunea la „Începeți un program”. În câmpul Program / script, introduceți „Powershell.exe”. În câmpul „Adăugați argumente”, introduceți următorul text, dar înlocuiți „Calea către scriptul PowerShell” cu butonul calea completă către scriptul pe care l-ați creat anterior.
Sintaxă
-ExecutionPolicy Bypass "Calea către script-ul PowerShell"
Exemplu
Bypass -ExecutionPolicy "C: \ Users \ fatiw \ Desktop \ endTask.ps1"
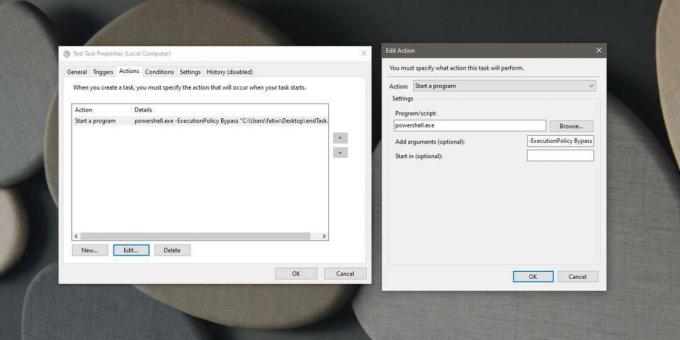
Asigurați-vă că sarcina este setată să funcționeze cu drepturi de administrare. Puteți să îi oferiți acces admin din fila General. Activați opțiunea „Rulați cu cele mai mari privilegii”. Când faceți clic pe OK pentru a finaliza scriptul, vi se poate solicita să introduceți parola pentru administrator. Un ultim lucru de reținut este faptul că acțiunea care execută scriptul care va dezactiva sarcina ar trebui să fie ultima în lista de acțiuni. Puteți rula sarcina programată manual pentru a vedea dacă acțiunile se execută în ordinea corectă.
Căutare
Postări Recente
Dropper M3U creează playlist de muzică din legături HTML sau fișiere locale
Vrei să creezi rapid o listă de redare cu simplă drag and drop? Dro...
Software portabil gratuit de gestionare a fișierelor pentru Windows
Snowbird este dezvoltat de același tip din spatele Player muzical M...
Cum să activați Sandboxing pe Windows 10
Sandboxing-ul este una dintre cele mai mari caracteristici adăugate...



