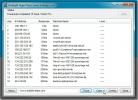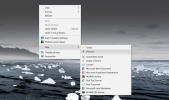Cum să adăugați Setări în meniul contextual desktop pe Windows 10
Poti fixați setările individuale din aplicația Setări în meniul Start și aceasta este una dintre cele mai simple modalități de a accesa o setare pe care o schimbați des. Mai important, puteți accesa meniul Start de oriunde, chiar dacă utilizați o aplicație pe ecran complet, aceasta se va deschide. Dacă aveți nevoie pentru a accesa Setări de pe desktop, puteți face o mică editare în registrul Windows și adăugați Setări în meniul contextual desktop.
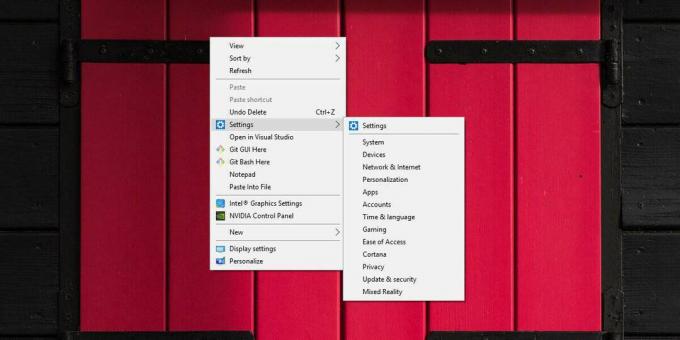
Acest truc vă arată cum puteți adăuga fiecare grup major de setări din aplicația Setări pe desktop totuși, meniul contextual poate fi modificat astfel încât adesea să fie adăugat doar grupul de setări la care trebuie să accesați la ea. Acest lucru va menține dezordinea meniului contextual liber.
Setări pentru meniul contextual desktop
Deschideți un fișier cu bloc de note și lipiți următoarele în el dacă doriți să adăugați fiecare grup de setări din aplicația Setări în meniul contextual desktop. Salvați-l cu numele Setări și extensia de fișier REG.
Windows Registry Editor Version 5.00 [HKEY_CURRENT_USER \ SOFTWARE \ Classes \ DesktopBackground \ Shell \ Settings] "Poziția" = "middle" "Icoana" = "SystemSettingsBroker.exe" "subcomenzile" = ""; Setări acasă. [HKEY_CURRENT_USER \ Software \ Classes \ DesktopBackground \ Shell \ Settings \ shell \ 01subcmd] "Icoana" = "SystemSettingsBroker.exe" "MUIVerb" = "Setări" [HKEY_CURRENT_USER \ SOFTWARE \ Classes \ DesktopBackground \ Shell \ Settings \ shell \ 01subcmd \ command] @ = "ms-settings explorer:"; Sistem. [HKEY_CURRENT_USER \ Software \ Classes \ DesktopBackground \ Shell \ Settings \ shell \ 02subcmd] "CommandFlags" = dword: 00000020. "MUIVerb" = "Sistem" [HKEY_CURRENT_USER \ SOFTWARE \ Classes \ DesktopBackground \ Shell \ Settings \ shell \ 02subcmd \ command] @ = "ms-settings explorer: display"; Dispozitive. [HKEY_CURRENT_USER \ Software \ Classes \ DesktopBackground \ Shell \ Settings \ shell \ 03subcmd] "MUIVerb" = "Dispozitive" [HKEY_CURRENT_USER \ SOFTWARE \ Classes \ DesktopBackground \ Shell \ Settings \ shell \ 03subcmd \ comanda] @ = "ms-settings explorer: bluetooth"; Rețea și Internet. [HKEY_CURRENT_USER \ Software \ Classes \ DesktopBackground \ Shell \ Settings \ shell \ 04subcmd] "MUIVerb" = "Network && Internet" [HKEY_CURRENT_USER \ SOFTWARE \ Classes \ DesktopBackground \ Shell \ Settings \ shell \ 04subcmd \ command] @ = "ms-settings explorator: retea"; Personalizare. [HKEY_CURRENT_USER \ Software \ Classes \ DesktopBackground \ Shell \ Settings \ shell \ 05subcmd] "MUIVerb" = "Personalizare" [HKEY_CURRENT_USER \ SOFTWARE \ Classes \ DesktopBackground \ Shell \ Settings \ shell \ 05subcmd \ comanda] @ = "ms-settings explorer: personalizare"; Aplicații. [HKEY_CURRENT_USER \ Software \ Classes \ DesktopBackground \ Shell \ Settings \ shell \ 06subcmd] "MUIVerb" = "Aplicații" [HKEY_CURRENT_USER \ SOFTWARE \ Classes \ DesktopBackground \ Shell \ Settings \ shell \ 06subcmd \ command] @ = "explorator ms-settings: appsfeatures"; Conturi. [HKEY_CURRENT_USER \ Software \ Classes \ DesktopBackground \ Shell \ Settings \ shell \ 07subcmd] "MUIVerb" = "Conturi" [HKEY_CURRENT_USER \ SOFTWARE \ Classes \ DesktopBackground \ Shell \ Settings \ shell \ 07subcmd \ command] @ = "explorator ms-settings: yourinfo"; Timpul și limba. [HKEY_CURRENT_USER \ Software \ Classes \ DesktopBackground \ Shell \ Settings \ shell \ 08subcmd] "MUIVerb" = "Time && language" [HKEY_CURRENT_USER \ SOFTWARE \ Classes \ DesktopBackground \ Shell \ Settings \ shell \ 08subcmd \ command] @ = "ms-settings explorer: dateandtime"; Jocuri. [HKEY_CURRENT_USER \ Software \ Classes \ DesktopBackground \ Shell \ Settings \ shell \ 09subcmd] "MUIVerb" = "Gaming" [HKEY_CURRENT_USER \ SOFTWARE \ Classes \ DesktopBackground \ Shell \ Settings \ shell \ 09subcmd \ command] @ = "explorator ms-settings: gaming-gamebar"; Ușurința accesului. [HKEY_CURRENT_USER \ Software \ Classes \ DesktopBackground \ Shell \ Settings \ shell \ 10subcmd] "MUIVerb" = "Ușor de acces" [HKEY_CURRENT_USER \ SOFTWARE \ Classes \ DesktopBackground \ Shell \ Settings \ shell \ 10subcmd \ command] @ = "ms-settings explorer: easyofaccess-narrator"; Cortana. [HKEY_CURRENT_USER \ Software \ Classes \ DesktopBackground \ Shell \ Settings \ shell \ 11subcmd] "MUIVerb" = "Cortana" [HKEY_CURRENT_USER \ SOFTWARE \ Classes \ DesktopBackground \ Shell \ Settings \ shell \ 11subcmd \ command] @ = "ms-settings explorer: cortana"; Confidențialitate. [HKEY_CURRENT_USER \ Software \ Classes \ DesktopBackground \ Shell \ Settings \ shell \ 12subcmd] "MUIVerb" = "Confidențialitate" [HKEY_CURRENT_USER \ SOFTWARE \ Classes \ DesktopBackground \ Shell \ Settings \ shell \ 12subcmd \ command] @ = "ms-settings explorer: confidențialitate"; Actualizare și securitate. [HKEY_CURRENT_USER \ Software \ Classes \ DesktopBackground \ Shell \ Settings \ shell \ 13subcmd] "MUIVerb" = "Actualizare && security" [HKEY_CURRENT_USER \ SOFTWARE \ Classes \ DesktopBackground \ Shell \ Settings \ shell \ 13subcmd \ command] @ = "explorator ms-settings: windowsupdate"; Realitate mixtă. [HKEY_CURRENT_USER \ Software \ Classes \ DesktopBackground \ Shell \ Settings \ shell \ 14subcmd] "MUIVerb" = "Realitate mixtă" [comanda HKEY_CURRENT_USER \ SOFTWARE \ Classes \ DesktopBackground \ Shell \ Settings \ shell \ 14subcmd \ command] @ = "ms-settings explorer: holographic"
După ce ați salvat fișierul, faceți clic dreapta pe acesta și selectați Combinați din meniul contextual (veți avea nevoie de drepturi de administrare pentru a face acest lucru). După ce fișierul a fost contopit, faceți clic dreapta oriunde pe desktop și veți vedea o opțiune Setări în meniul contextual. Submeniul va enumera toate grupurile de setări pe care le are.

Pentru a adăuga grupuri selectate de setări în meniul contextual, trebuie să editați fișierul de registru de mai sus. Trebuie să păstrați totul între „Windows Registry Editor Version 5.00” și „@ =” explorer ms-settings: ”” indiferent de grupul pe care doriți să îl adăugați.
După ce ați adăugat asta, este timpul să alegeți și să alegeți grupul de setări care vor apărea în meniul contextual. Dacă te uiți la fișierul de registru, vei observa că fiecare nume de grup este listat și precedat de un punct și virgulă.
Exemplu
confidenţialitate
Liniile care îl urmează până la numirea grupului următor sunt cele necesare pentru a adăuga acea setare particulară în meniul contextual. De exemplu, dacă doriți să adăugați grupul de confidențialitate a setărilor în meniul contextual, ați introduce următoarele:
; Confidențialitate. [HKEY_CURRENT_USER \ Software \ Classes \ DesktopBackground \ Shell \ Settings \ shell \ 12subcmd] "MUIVerb" = "Confidențialitate" [HKEY_CURRENT_USER \ SOFTWARE \ Classes \ DesktopBackground \ Shell \ Settings \ shell \ 12subcmd \ command] @ = "ms-settings explorer: confidențialitate"

Dacă vreți să eliminați opțiunile din meniul contextual, trebuie să mergeți la următoarea locație și să ștergeți tasta Setări. Cheia va avea același nume pe care l-ați dat fișierului de registru atunci când l-ați creat, astfel încât dacă l-ați numit altceva, cheia va avea numele respectiv.
Căutare
Postări Recente
HyperTrace este o alternativă GUI a comenzii Windows tracert
ferestre tracert este un instrument de diagnosticare a rețelei baza...
Cum să activați subtitrările pentru apelurile Skype pe Windows 10
Apelurile video audio au schimbat modul în care comunicăm. Cu câțiv...
Cum să creați o comandă rapidă pentru activități programate pe Windows 10
Sarcinile programate, așa cum sugerează și numele, sunt sarcini aut...