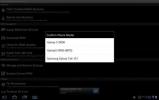Cum se utilizează Titanium Backup pentru Android [Ghid complet]
Titanium Backup este aplicația finală la alegere pentru fiecare utilizator avid de Android cu un dispozitiv înrădăcinat. Această aplicație este răspunsul dvs. la cea mai frecventă întrebare venită de la utilizatorii de Android care și-au înrădăcinat dispozitivul - „Cum pot face backup aplicațiilor mele atunci când mă mut la un ROM personalizat?”. Titanium Backup nu va face doar backup aplicațiilor, dar și datele lor. Acest lucru înseamnă că, făcând o copie de rezervă a unui joc, vă puteți sprijini progresul și în joc. Dacă sunteți într-adevăr în muzică, Shazam, de exemplu, poate fi salvat cu toate etichetele intacte. Desigur, Titanium Backup face vă permite să restaurați, altfel, care este rostul? Dar asta nu este tot ce are de oferit aplicația. Titanium Backup se mândrește cu o varietate de opțiuni bogate în caracteristici, pe care majoritatea dintre noi nici măcar nu le deranjează. Pentru o privire completă la unul dintre cele mai bune instrumente de rezervă și restaurare făcute vreodată pentru Android, citiți mai departe!

Vom începe cu ce ar face orice utilizator începător atunci când instalează Titanium Backup pentru prima dată. Dacă sunteți aici, dispozitivul dvs. este deja înrădăcinat. Dacă nu, poate doriți să consultați ghidul nostru cum să vă rootați dispozitivul Android.

Titanium Backup poate părea intimidant pentru primele cronometre, dar aplicația este de fapt destul de simplă de utilizat odată ce îți cunoști drumul în jurul acesteia și asta este exact ceea ce facem aici. Aplicația este disponibilă ca versiune neplătită și una plătită, adică Titanium Backup Pro, aceasta din urmă oferind câteva funcții avansate despre care vom discuta mai târziu.
Bun, deci aveți Titanium Backup instalat, acum cum faceți backup aplicațiilor dvs.? Simplu, lovește Backup / Restaurare fila așa cum se vede în imaginea de mai sus și ar trebui să vedeți un ecran oarecum similar cu cel de mai jos. Aplicațiile cu pictogramele vizibile sunt cele care au fost deja instalate pe sistemul dvs., iar cele care sunt retrase sunt cele care au fost salvate, dar nu au fost încă instalate.

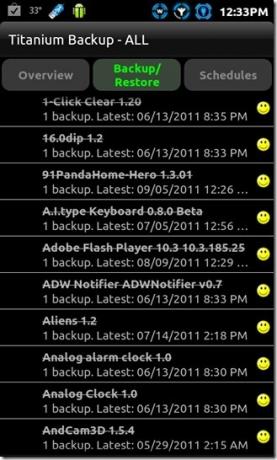
Dar ce este cu zâmbetele înfiorătoare, semnele excalmatorii și toate? Atingeți butonul Meniu de pe dispozitivul dvs. și atingeți butonul Legendă tab. Vi se va afișa un ecran similar cu cel de mai jos, cu toate simbolurile și ceea ce înseamnă de fapt.
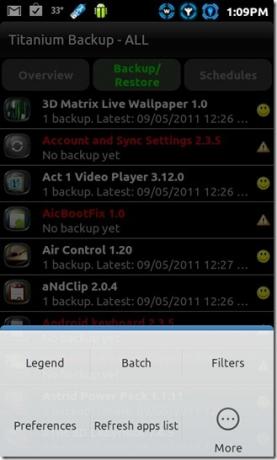

Așa, deci sunteți în meniul Backup / Restore. Pentru a face backup pentru orice aplicație particulară, pur și simplu atingeți-o și va apărea un submeniu precum cel de mai jos. Nu este nevoie să mergeți pe Dee Dee aici pe Dexter, rămâneți la ceea ce ați fost aici. Loveste Backup buton și pleacă. Rețineți că puteți avea o singură copie de rezervă pentru fiecare aplicație din versiunea neplătită a Titanium Backup. Acum că știți cum să faceți o copie de rezervă a unei aplicații, iată cum puteți restaura o aplicație deja copiată. Pur și simplu atingeți o aplicație (da cele încrucișate) și când apare submeniul, apăsați pe Restabili buton pentru a restabili aplicația respectivă. Vi se va cere dacă restaurați aplicația singură sau aplicația cu datele acesteia. Ia o alegere. În unele cazuri, restaurarea unei aplicații cu date poate face ca aplicația să devină coruptă sau să se apropie de forță, mai ales atunci când te-ai mutat de la o ROM la o ROM complet diferită. În astfel de cazuri, încercați să restaurați aplicația singură, fără date.
Este recomandat ca, dacă și când faceți o copie de rezervă a aplicațiilor și setărilor de sistem, să nu le restabiliți pe un ROM complet diferit. De exemplu, nu restaurați aplicațiile de sistem cu backup în MIUI pe un ROM bazat pe HTC Sense, decât dacă doriți o încurcătură pe mâini. După toate probabilitățile, ROM-ul va acționa.


După ce v-ați familiarizat cu opțiunea Backup și Restore, ar trebui să vă spuneți acest lucru în siguranță Ștergeți datele elimină toate datele relevante asociate aplicației respective și Dezinstalati face exact ceea ce spune. Dacă doriți să eliminați o anumită copie de rezervă a oricărei aplicații, apăsați butonul de ștergere. Acest lucru va elimina orice copie de rezervă a aplicației împreună cu datele acesteia de pe dispozitiv. Îngheţa (Disponibil doar cu Titanium Backup Pro) este o opțiune foarte utilă care vă permite să înghețați orice aplicație pe care nu doriți să o ștergeți, dar nici nu doriți să o funcționeze. Această opțiune este utilă pentru utilizarea cu aplicații de sistem în cea mai mare parte, care rulează inopinat și în cazurile în care o anumită aplicație scurge multă baterie. Dacă nu sunteți sigur că doriți să le ștergeți, le puteți împiedica să ruleze constant în fundal.
Opțiunile de rezervă și restaurare de mai sus sunt bune pentru câteva aplicații, ce zici când ai, să zicem, o sută dintre ele sau chiar mai multe? Ar fi crud dacă ar trebui să trecem de la robinet la procesul de backup pentru fiecare aplicație, una câte una. Din fericire, din motive de sănătate, dezvoltatorii au inclus un Backup / Restaurare lot caracteristică. Operațiunile de lot sunt împărțite în 9 categorii, inclusiv Backup, Restabili, Verificare copie de rezervă, Mutare / integrare, Congelare / Dezghetare (Numai pentru versiunea Pro), Manipularea datelor, Dezinstalati și Ștergeți copii de rezervă.


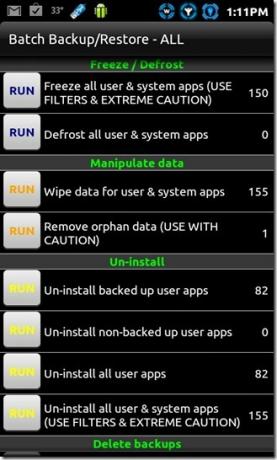

Ceva diferit de backup-ul și restaurarea aplicației este funcția Mutare / Integrare, care vă permite să mutați toate aplicațiile pe cardul SD în lot. Revenind la backup și restaurare lot, iată cum puteți face backup tuturor aplicațiilor cu un singur atingere. Apăsați Meniu -> Lot pentru a afișa meniul de operații de lot, apoi selectați ALERGA cu tipul de rezervă la alegere. În cazul nostru, am ales Backup pentru toate aplicațiile utilizator și au fost duși pe un ecran așa cum se arată mai jos (pe stânga). Vi se va cere dacă doriți să excludeți copierea de rezervă a aplicațiilor active sau să le omorați pentru a le face backup. Selectați aplicațiile pe care doriți sau doar apăsați Selectează totși după ce alegerea este făcută, atingeți tasta Rulați operația de lot buton din partea de sus.
În ceea ce privește restaurarea lotului, iată ce vă va face să doriți să achiziționați versiunea Pro. Apăsați tipul Restaurați la alegerea dvs., în cazul nostru am ales Restaurați aplicațiile lipsă cu date. Selectați aplicațiile și alegeți dacă doriți să restaurați și datele. Loveste Rulați operația de lot buton și voilă! Restaurarea a început. „Uh, m-a dus pe ecranul de instalare a aplicației! Este normal? ”. Din păcate, da este. Versiunea gratuită a Titanium Backup nu este atât de fierbinte la restaurarea aplicațiilor pentru tine. Va trebui să instalați și apoi să atingeți fila făcut pentru ca fiecare aplicație să fie restaurată succesiv. Sincer, este o durere! Versiunea Pro vă permite să restaurați aplicațiile într-un lot, așa cum ar trebui orice operație normală a lotului, fie că este vorba de 10 aplicații, 300 sau chiar mai mult.
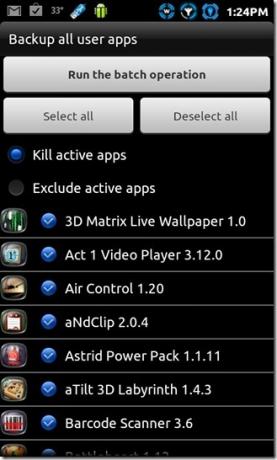
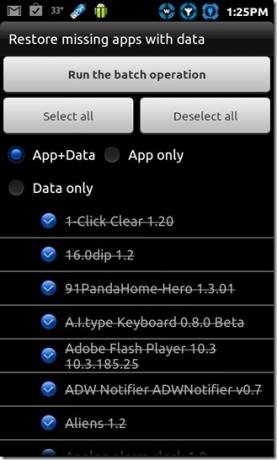
Așa că am terminat operațiunile de rezervă și restaurare, dar Titanium Backup nu a rămas încă din trucuri. Știați că puteți trimite o listă cu toate aplicațiile instalate în prezent pe computer prin Bluetooth sau e-mail? Apăsați butonul Meniu de pe dispozitiv și atingeți Mai Mult pentru a aduce o listă de opțiuni. Selectați Trimiteți date iar capturile de ecran spun destul de mult restul.


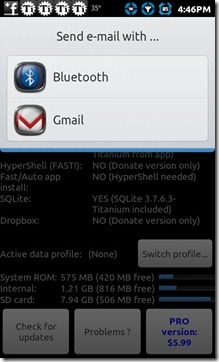
Puteți programa, de asemenea, când să faceți backup pentru aplicațiile și datele sistemului. Și mai bine, puteți seta mai multe programe. Loveste orarele fila de pe ecranul principal și acum puteți adăuga noi programe sau pur și simplu editați sau eliminați cele existente. Acest lucru poate fi destul de util pentru momentele în care nu ați creat o copie de siguranță a aplicațiilor recente, iar unele ROM-uri personalizate decid să acceseze tot Kung Fu pe dvs. sau dacă sunteți doar uitat. Cu Schedules, vă puteți asigura că aplicațiile dvs. vor rămâne în siguranță în momente ca acestea.



Există, de asemenea, câteva alte opțiuni grozave dacă accesați site-ul Preferințe meniul Titanium Backup. Dacă aveți versiunea Pro, puteți activa utilizarea Dropbox cu Titanium Backup și aveți o copie de rezervă bazată pe cloud pentru toate aplicațiile dvs. Cei paranoici cu privire la siguranța copiilor de rezervă pot avea o copie de rezervă criptată, dar această caracteristică este din nou doar pentru versiunea Pro. În mod implicit, Titanium Backup salvează toate copiile de rezervă într-un folder numit TitaniumBackup pe rădăcina cardului SD. Puteți schimba asta accesând Locația folderului de rezervă. Dacă ai trecut vreodată prin conținutul copiilor de rezervă din folderul TitaniumBackup, ai fi observat cum fișierele nu sunt exact exact APK-ul, ar presupune că ar fi. În schimb, conținutul este comprimat, dar puteți schimba asta. Și mai mult, puteți modifica nivelul de compresie sau puteți alege să nu comprimați deloc backup-ul.
Dacă aveți versiunea Pro, istoricul dvs. maxim de rezervă pentru fiecare aplicație este crescut la 5! Puteți modifica istoricul maxim implicit de la 1 la 5 din meniul Preferințe.
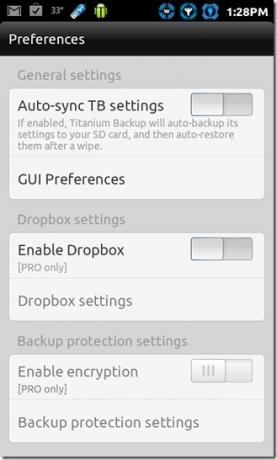



O caracteristică mai utilă este Filtru. Adăugarea unui filtru simplifică găsirea unei aplicații dintr-o listă de sute. Pur și simplu apăsați butonul Meniu de pe dispozitivul dvs. și atingeți butonul Filtre butonul (sau pur și simplu apăsați butonul Căutare de pe dispozitiv). Acestea fiind spuse, încercați să mențineți o aplicație listată apăsată și va apărea un meniu similar cu cel de mai jos din dreapta. Dacă aplicația este deja susținută, puteți trimite backup prin e-mail sau Bluetooth (numai versiunea Pro). Mai mult, puteți converti aplicația într-o aplicație de sistem sau puteți alege să activați mai multe profiluri pentru aplicație (din nou, numai versiunea Pro) și multe altele.
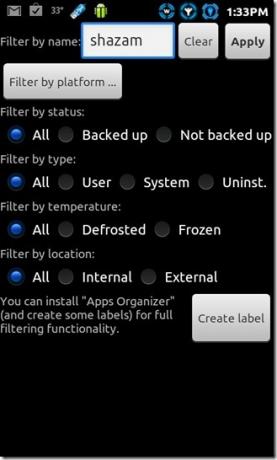

În cele din urmă, dacă doriți, puteți crea un fișier zip instalabil de Titanium Backup pentru a fi instalat printr-o recuperare personalizată. Mergi la Mai Mult și lovește Creați „update.zip”… pentru a fi dus pe un ecran similar cu cel prezentat mai jos. Alegeți tipul Script cu înțelepciune, utilizați scriptul Edify mai nou dacă sunteți în recuperare 3 sau ClockworkMod sau versiunea de modificare mai veche pentru recuperarea ClockworkMod 2. Puteți alege dacă instalați Titanium Backup ca sistem sau aplicație pentru utilizator. Selectați tipul de nume și apăsați pe CReate„Update.zip“ ... buton pentru a crea fișierul.
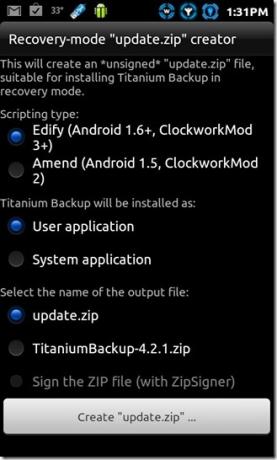
Aceasta încheie încercarea noastră de a ajuta utilizatorii de Android intimidați de Titanium Backup. Sperăm că v-am făcut cunoștință cu câteva caracteristici pe care nu le-ați încercat până acum. Dacă acest ghid te-a ajutat în vreun fel sau dacă simți că ceva a fost lăsat afară, spuneți-ne. Legăturile de piață către Titanium Backup și Titanium Backup Pro sunt prezentate mai jos.
Descărcați Titanium Backup
Descarcă Titanium Backup Pro
Căutare
Postări Recente
Găsiți aplicații populare în zona dvs. cu piața locală de aplicații pentru Android
Magazinele de aplicații Android - Android Market, Amazon Appstore, ...
Descărcați Android Ice Cream Sandwich SDK și sistem Dump [Aplicații]
Astăzi, noul Android 4.0 Ice Cream Sandwich a fost prezentat la eve...
ROM Manager Disponibil acum pentru Galaxy S II și Galaxy Tab 10.1
ROM Manager este o aplicație extrem de utilă pentru telefoanele And...

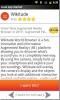
![Descărcați Android Ice Cream Sandwich SDK și sistem Dump [Aplicații]](/f/5f9b09e730141e2f3c7f8f378a2c847f.jpg?width=680&height=100)