Cum să ștergeți partiția din Windows 10 (mai multe opțiuni)
Unități de hard disk, unități de stare solidă, Carduri SD și discuri USB poate sa toate să fie partiționate. În mod normal, din cauza dimensiunilor mici, discurile USB nu sunt partiționate, dar dispozitivele de stocare mai mari precum HDD-urile și SSD-urile sunt aproape întotdeauna, mai ales pe un sistem Windows 10. macOS se descurcă fără ele, însă instalarea Windows 10 pe o bucată mare și unică de stocare nu este niciodată o idee bună.
Ce este o partiție?
Numele unei partiții vă oferă o idee despre ce este vorba. Unitatea dvs. este împărțită în părți mai mici. Aceste piese sunt oarecum izolate unele de altele, astfel încât să puteți instala diferite sisteme de operare pe fiecare. Cu toate acestea, nu sunt complet izolate. Puteți accesa celelalte partiții la fel de ușor ca orice folder din sistemul dvs. Este ca și cum ai adăuga un mic divizor în unitatea mare. Gândiți-vă la ea ca la o casă cu mai multe camere sau la un sertar cu divizoare în ea.
Partițiile nu sunt fizice. Sunt logice, ceea ce înseamnă că unitățile de stocare dintr-o unitate înțeleg că au fost segregate pe baza anumitor logici și principii, dar unitatea în sine nu este redusă la jumătate. Când creați o partiție, unitatea înțelege modul în care anumite părți ale acesteia trebuie divizate în termeni de stocare și modul în care fișierele trebuie stocate pe ea.
Cum să vizualizați partiții în Windows 10
Este foarte ușor să vizualizați partiții pe un computer Windows 10. Puteți face acest lucru din instrumentul GUI încorporat sau puteți utiliza Command Prompt.
Vizualizați partiții cu Disk Management
- Conectați unitatea / discul pentru care doriți să vizualizați partițiile la computer.
- Apasă pe Win + R scurtătură de la tastatură pentru a deschide caseta de rulare.
- În caseta de rulare, introduceți „Diskmgmt.msc“și atingeți Enter
Se va deschide instrumentul Disk Management care vă va afișa toate unitățile care sunt conectate la computer și partițiile lor.

Vizualizați partițiile cu promptul de comandă
Windows 10 este livrat cu un utilitar al liniei de comandă numit Diskpart care poate crea, șterge și lista partiții.
- Conectați unitatea la computer.
- Deschis Prompt comandă.
- Rulați următoarea comandă pentru a porni Instrumentul Dispart.
diskpart
- Se va deschide o nouă fereastră de prompt de comandă.
- În fereastra nouă, rulați următoarea comandă și va fi listează toate discurile adică, unități conectate la sistemul dvs.
disc de listă
- Selectați discul pentru care doriți să vizualizați partiții cu comanda de mai jos. Înlocuiți numărul cu numărul pentru discul returnat în comanda anterioară.
selectați discul 0
- Vizualizați partițiile cu următoarea comandă
lista partiții
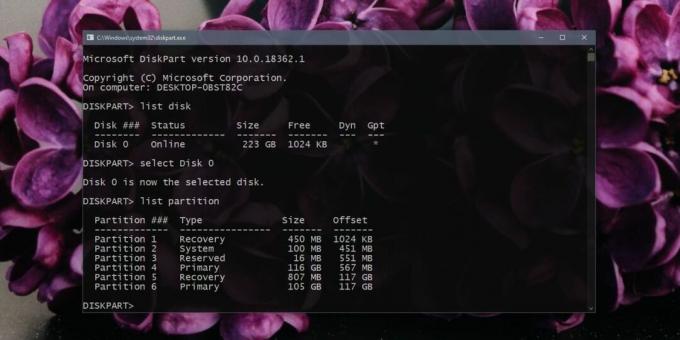
Cum să ștergeți o partiție Windows 10
După ce știți să vizualizați partițiile pe Windows 10, puteți începe să le ștergeți. Ar trebui să știți că atunci când ștergeți o partiție, toate datele despre ea sunt șterse. În mod normal, acesta este permanent și fișierele nu pot fi recuperate cu ușurință, astfel încât să faceți totul înapoi înainte de a continua. Dacă aveți un sistem de operare instalat pe partiție, nu veți putea să îl porniți din momentul în care partiția a fost eliminată. Nu puteți șterge partiția din care a fost pornit sistemul de operare actual.
Ștergeți partiția cu gestionarea discului
-
- Apasă pe Win + R scurtătură de la tastatură pentru a deschide caseta de rulare.
- Introduce "diskmgmt.msc”Și atingeți Enter.
- Click dreapta partiția pe care doriți să o ștergeți și selectați Ștergeți volumul din meniul contextual.
- Partiția va fi ștearsă și va apărea ca spațiu nealocat.

Ștergeți partiția cu promptul de comandă
- Deschideți promptul de comandă și executați următoarea comandă pentru a deschide Instrumentul Dispart.
diskpart
- Enumerați discurile conectat la sistemul dvs. cu comanda de mai jos și identificați din care doriți să ștergeți partiția din numărul său.
disc de listă
- Selectați discul cu următoarea comandă. Înlocuiți numărul cu numărul discului din care doriți să selectați și să ștergeți partițiile.
selectați discul 0
- Selectați partiția pe care doriți să o ștergeți cu comanda de mai jos și să modificați numărul la cel al partiției.
selectați partiția 6
- Ștergeți partiția selectată cu comanda de mai jos.
ștergeți partiția
Partiția va fi ștearsă și va apărea ca spațiu nealocat.

Ștergeți partiția cu aplicații terțe
Pe lângă cele două menționate mai sus, stocați instrumentele Windows 10, există instrumente terțe pe care le puteți utiliza pentru a șterge partițiile din Windows 10. Acestea oferă utilizatorilor o interfață grafică, la fel ca instrumentul de gestionare a discului, iar unii consideră că sunt mai ușor de utilizat decât instrumentul de gestionare a discului. În timp ce aceste instrumente funcționează bine, ar trebui să le utilizați pe propriul dvs. risc și să vă amintiți că, indiferent de instrument, datele dintr-o partiție ștersă nu pot fi recuperate.
Unele instrumente pe care le puteți utiliza sunt versiunea gratuită a managerului de partiții EaseUS, Paragon Partition Manager, si versiunea gratuită a Macrorit Partition Expert.
Versiunile gratuite ale aplicațiilor de mai sus pot avea limitări.
Concluzie
Ștergerea unei partiții nu deteriorează o unitate. Uneori, este necesar, de ex. când doriți să schimbați modul în care un disc este împărțit în unități. Adesea, pentru a alătura două unități și pentru a face una mai mare, trebuie să ștergeți o partiție dacă unitățile / volumele pe care le combinați nu sunt unul lângă celălalt. Amintiți-vă doar să fiți atenți și să luați întotdeauna o rezervă.
Căutare
Postări Recente
Adăugați anteturi de sortare fișiere în Windows 7 Explorer cu Explorer7Fixes
Este posibil să fi observat că Windows 7 Explorer arată sortare ant...
Creați documente text în structura de arbori pentru o mai bună organizare
Clasificarea informațiilor asortate dintr-un text dat este prima pr...
MU Player: filme și emisiuni TV transmise din MegaUpload pe desktop
MU Player este o aplicație media open source pentru a căuta și inde...



