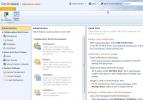Cum să comutați la ultima fereastră activă din bara de activități de pe Windows 10
Pictogramele aplicației de pe bara de activități sunt programate pentru a face un lucru în mod implicit; deschideți o fereastră de previzualizare a tuturor ferestrelor deschise și treceți la cea pe care faceți clic. Puteți regla registrul și puteți schimba destul de puțin comportamentul acestuia. De exemplu, puteți modifica dimensiunea previzualizărilor, sau puteți înlocui previzualizările cu o vedere de listă. În ambele cazuri, trebuie să selectați fereastra pe care doriți să o comutați din listă. Dacă doriți să comutați automat la ultima fereastră activă a unei aplicații atunci când faceți clic pe pictograma acesteia din bara de activități, puteți face acest lucru făcând o mică editare în registru.
Treceți la ultima fereastră activă
Deschideți editorul de registru. Puteți utiliza căutarea Windows pentru a o căuta sau puteți să tastați „regedit” în caseta de rulare și să o executați de acolo. Veți avea nevoie de drepturi de administrare pentru a face modificări în registru.
După ce aveți editorul de registru deschis, mergeți la următoarea locație;
HKEY_CURRENT_USER \ Software \ Microsoft \ Windows \ CurrentVersion \ Explorer \ avansat
Faceți clic dreapta pe tasta Advanced și selectați New> DWORD (32 biți) Valoare din meniul contextual. Denumiți această valoare LastActiveClick. Faceți dublu clic pe ea și în caseta care se deschide, introduceți 1 în câmpul de date cu valoare. Faceți clic pe OK și închideți editorul de registru.
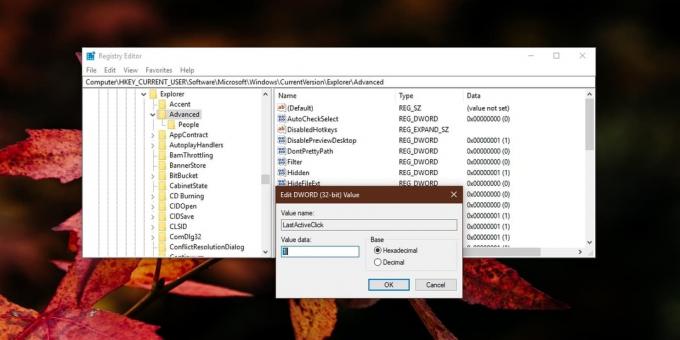
Acum trebuie să reporniți explorer.exe pentru a aplica modificarea. Cel mai simplu mod de a face acest lucru este de la Managerul de activități. Deschideți-l și în fila Procese, căutați Windows Explorer. Selectați-l și faceți clic pe butonul Restart din partea de jos.
Atunci când bara de activități și desktop-ul se întorc, modificarea va fi aplicată.
Cum functioneaza
Acest lucru va funcționa pentru Windows din aceeași aplicație. Să presupunem că aveți trei fișiere cu bloc de notițe deschise pe desktop, așa cum se arată mai jos. Vă minimizați fiecare, unul câte unul. Deci, urmând exemplul și imaginea de mai jos, veți minimiza fișierul Notepad cu „3” în el, mai întâi cel cu „2”, apoi cel cu „1”. Aceasta înseamnă că ultima fereastră activă va fi fișierul Notepad cu „1” în el.
După ce toate cele trei ferestre au fost reduse la minimum, când faceți clic pe pictograma Notepad din bara de activități, fișierul Notepad cu „1” în acesta se va restabili automat. Când faceți clic din nou pe pictograma Notepad, fișierul cu „2” în este va fi restaurat, iar atunci când faceți clic pe acesta încă o dată, fișierul cu „3” în acesta va fi restabilit.

Când faceți clic pe a patra oară și nu mai există alte ferestre de restabilit, faceți clic pe pictograma aplicației va începe să circule prin ferestrele deschise în aceeași ordine în care au fost restaurate.
Căutare
Postări Recente
Comindware Task Management: Manager de proiect colaborativ bazat pe Web
Aplicațiile de gestionare a sarcinilor oferă numeroase strategii pe...
Deschideți extensia de fișier .DAT în Windows rapid
Aveți un fișier .DAT în computer și nu știți cum să îl deschideți? ...
Copiere de cale: copiați locațiile fișierelor și folderului în diverse formate
Copiere de calificare este o extensie de Windows Explorer care adau...