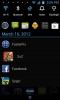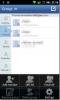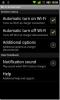Cum să sincronizați sau să transferați datele de la un dispozitiv Android la altul
Cei mai mulți utilizatori Android sunt apți să facă backup pentru datele lor prețioase pe un computer, dar ce se întâmplă dacă utilizați două dispozitive Android simultan? Ei bine, la fel de ușor este, dar o întrebare mai bună este: cum ați păstra sincronizarea celor două dispozitive pentru a putea accesa aceleași date în ambele? Un răspuns este să faceți o copie de siguranță a datelor pe un computer zilnic și să transferați datele pe celălalt dispozitiv. Cu toate acestea, această metodă va consuma mult timp și sunteți obligat să vă încurcați. Vorbim Android aici, există soluții mai bune. Din păcate, nu este o problemă să folosești o aplicație sau o aplicație desktop pentru a-ți satisface toate nevoile. Acest ghid va încerca să aducă câteva trucuri și sfaturi folosind mai multe aplicații, astfel încât să nu puteți sincroniza doar contactele și poștele, ci muzică, imagini, aplicații, note etc. cu al doilea dispozitiv Android fără trebuind să vă folosiți computerul.

Sincronizați Gmail, Contacte și Calendar
Pentru început, vom începe cu elementele de bază. Acum, când vă gândiți la toate contactele, inbox-urile Gmail și evenimentele din calendar pe care le-ați configurat pe dispozitivul A și le sincronizați pe dispozitivul B, acesta este de fapt mult mai ușor decât pare. Din fericire pentru utilizatorii de Android, Google face backup pentru toate aceste date pe serverele sale (dacă le permiteți) și aceste date sunt accesibile prin contul Google. Pur și simplu puneți-vă, după ce configurați contul Google pe care îl utilizați pe dispozitivul A de pe dispozitivul B, toate evenimentele dvs. din calendar, căsuța de intrare Gmail și contactele vor fi sincronizate cu dispozitivul B. În caz că acest lucru nu funcționează, iată ce trebuie să faci.


Pe dispozitivul B, navigați la Setări> Conturi și sincronizare și asigurați-vă că Sincronizarea a fost activată. Atingeți contul de mai jos Gestionați conturile și asigurați-vă că au fost selectate Contacte, Gmail și Calendarare. Dacă există, în funcție de conexiunea dvs. la internet, acestea vor fi sincronizate cu dispozitivul dvs. în scurt timp. Cu Google+ să se integreze în sistemul de operare, acum aveți opțiunea de a susține notificările rețelei sociale și de a le sincroniza.
Sincronizare media și diverse. Fișiere
Doriți să accesați fotografiile făcute de pe un dispozitiv pe altul? De ce doar poze, și muzica? Dacă aveți un telefon Android și o tabletă Android, trebuie să vă aflați în astfel de situații în care este posibil să aveți nevoie de fișiere media de pe dispozitivul A de pe dispozitivul B și invers. Puteți rezolva această problemă folosind un proces automat sau dacă sunteți foarte selectiv și doriți un anumit fișier, puteți merge la acesta manual. Pe piață există aplicații plătite, din păcate unele dintre ele nu pot fi înlocuite, vă vom spune de ce într-un timp. Atenția noastră la AddictiveTips este însă să vă aducem soluții care să utilizeze aplicații gratuite.
Mergând manual la aceasta, există câteva avantaje, puteți selecta fișierul pe care îl doriți, în special, fără a fi necesar să sincronizați un întreg dosar și apoi să păstrați fișierul dorit. Da, majoritatea aplicațiilor de sincronizare automatizate vor sincroniza folderele, nu un singur fișier, cu excepția cazului în care specificați acest lucru, ceea ce în sine este destul de mult un proces manual.
Sincronizare cu Dropbox
Destinată inițial ca o aplicație pentru desktop, Dropbox s-a dovedit a fi unul dintre cele mai preferate servicii bazate pe cloud pe mai multe platforme de calculator. Atât de mult, a fost extins și la dispozitivele mobile, inclusiv iOS, Blackberry și Android-ul nostru preferat. De aici înainte, vom presupune că nu ați folosit niciodată Dropbox pe dispozitivul dvs. Android și nu aveți niciun cont configurat.


După ce aveți un cont pentru Dropbox configurat, configurați aplicația cu același cont pe celălalt dispozitiv și acum ar trebui să puteți accesa norul dvs. Dropbox de pe ambele dispozitive. Pentru a adăuga un nou fișier în cloud, apăsați pe Meniul butonul de pe dispozitivul dvs. și atingeți Nou. Vi se va cere ce tip de fișier nou să creați, deci selectați unul. De exemplu, dacă atingeți Imagine vei fi dus în aplicația pentru camere foto. Faceți o fotografie și aceasta va fi încărcată automat în Dropbox. Acum puteți accesa fișierul de pe ambele dispozitive.


Dropbox vă permite, de asemenea, să încărcați fișierele existente de pe dispozitiv. Apasă pe Încărcați buton pentru a crea un meniu care vă solicită să alegeți tipul de fișier pe care doriți să îl încărcați. Tu poti alege Oricefişier să încărcați un fișier APK, un fișier text sau orice doriți.
Descărcați Dropbox pentru Android
Partajare web cu expert de fișiere
Având acces FTP pe un dispozitiv Android este posibil prin computer, din păcate nu puteți accesa un server FTP printr-un dispozitiv Android. Cu toate acestea, există exploratori de fișiere acolo care permit partajarea web a conținutului dispozitivului dvs. folosind HTTP.


În acest scop, am folosit File Expert, unul dintre cei mai bogați caracteristici de fișiere gratuite, exploratorii de pe piața Android. Aplicația acceptă, de asemenea, partajarea prin server FTP și un server FTP OBEX Bluetooth. Utilizarea funcției de partajare HTTP a File Expert este foarte simplă. Tot ce trebuie să faceți este să executați File Expert și să apăsați pe Acțiune buton pe partea de jos a ecranului. Dacă faceți acest lucru, veți afișa o listă cu opțiunile pe care le aveți pentru partajarea conținutului telefoanelor. Selectați PermitePartajare WEB pentru a vedea un pop-up mesaj similar cu cel din ecranul de mai sus din stânga.
Pentru a accesa datele, introduceți adresa URL afișată în browserul web al celui de-al doilea dispozitiv și ar trebui să aveți acces la conținutul primului dispozitiv. Este atât de simplu.
Descărcați fișier expert
Sincronizare automată cu Dropsync
Dacă aveți gustul de a tranzacționa date între două dispozitive Android și doriți ceva automatizat nu necesită să transferați totul manual, am putea avea doar o soluție pentru dvs. (gratuit soluţie). Această soluție este la fel de aproape de „sincronizarea” automată a datelor între două dispozitive, cât puteți obține.
introduce Dropsync, aplicația gratuită care vă permite de fapt să selectați un folder pe care doriți să îl sincronizați cu Dropbox. Da, Dropsync folosește contul Dropbox. Care este captura cu Dropsync pe care o întrebi? Pentru una, aplicația are 2 variante, una plătită și una gratuită. Versiunea gratuită, deși permite sincronizarea automată, vă permite să faceți acest lucru doar prin configurarea programelor. În plus, sunteți restricționat la un singur folder simultan. Pentru a vă elibera de aceste restricții, puteți cumpăra versiunea Pro, dar dacă cheltuiți câțiva bani pentru asta, la fel de bine ar putea face acest lucru și pentru Titanium Media Sync. Deși aplicația merită fiecare bănuț, dacă nevoile dvs. de sincronizare nu sunt atât de grozave și complicate, puteți supraviețui la fel de bine cu aplicația gratuită Dropsync.



Pentru mai multe detalii despre Drop Sync și despre modul de utilizare, consultați postarea noastră intitulată Dropsync pentru Android oferă o sincronizare reală în două sensuri între cardul SD și Dropbox.
Descărcați Dropsync
Sincronizare note folosind Evernote
Dacă sunteți o persoană organizată și doriți să luați notițe despre lucruri importante, mai ales dacă dețineți două dispozitive Android, Evernote este tot ceea ce veți avea nevoie. În timp ce postarea este destinată să abordeze sincronizarea pe două dispozitive Android, și asta vom încerca, ar trebui să știți că Evernote se sincronizează și pe diferite platforme. Evernote este de departe una dintre cele mai frumoase notițe care iau aplicații pe care le vei întâlni și este gratuită. Cu abilitatea de a vă sincroniza notele pe toate sistemele de operare acceptate, inclusiv Windows și Mac, Evernote pentru Android vă vor permite să adăugați imagini, audio și să vă ofere o formatare text bogată unelte. Singura cerință pentru sincronizarea pe mai multe dispozitive este aceea că utilizați același cont pe acele dispozitive.
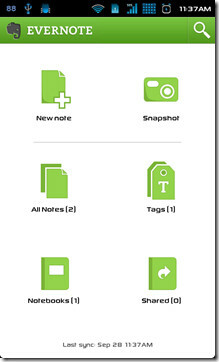
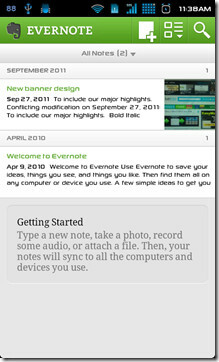
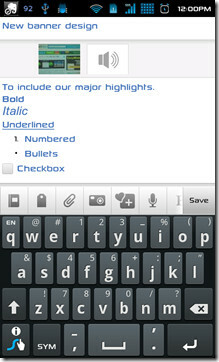
După ce Evernote este instalat și v-ați conectat, selectați Notă nouă pentru a adăuga o notă nouă sau pentru a vizualiza notele existente, îndreptați-vă la Toate notele. De asemenea, aveți opțiunea de a adăuga automat locația dvs. curentă la fiecare notă sau puteți alege una manual, așa cum se vede în imaginea de mai jos. Loveste Meniul butonul de pe dispozitivul dvs. când adăugați o notă nouă și atingeți Setați locația și fie lăsați GPS-ul să determine locația dvs., fie trageți știftul în locația dorită.



După ce ați terminat cu nota, apăsați butonul de salvare de pe dispozitiv și nota va fi încărcată pe serverul Evernote. Acum, dacă aveți deja configurat Evernote cu același cont pe celălalt dispozitiv, nota va fi automat vizibilă și acolo. O puteți vedea într-o imagine de mai jos.

Descărcați Evernote pentru Android
Acest lucru concluzionează încercarea noastră de a ajuta utilizatorii să-și sincronizeze dispozitivele Android, fără a avea probleme cu montarea de carduri SD pe computer și multe altele. Dacă există o aplicație sau o metodă pe care o considerați utile pentru sincronizarea datelor între două dispozitive Android, vă rugăm să o împărtășiți cu noi în secțiunea de comentarii de mai jos.
Căutare
Postări Recente
Comutați între aplicații recente din bara de notificări Android
Una dintre frumusețile Android-ului este capacitatea sa de multitas...
Contacte GO pentru Android: alternativă ideală la caseta de stoc și contacte
Aclamatul GO Dev Team, după ce a primit noduri satisfăcute de la ut...
WiFi automat pentru Android Activează automat WiFi atunci când este conectat încărcătorul
Dacă dețineți un dispozitiv Android, sunteți de acord că conectarea...